Bilmeniz Gereken Faydalı Mac Terminal Komutlarının Koleksiyonu
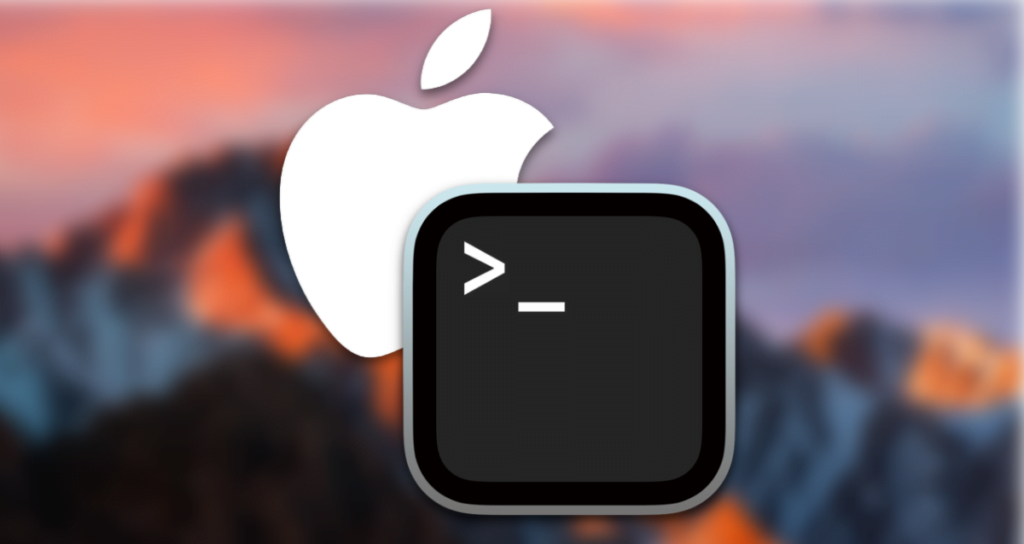
Bir terminal, bir bilgisayar ile kullanıcı arasında iletişim için bir arayüzdür. Daha önce kod yazmayı denememiş olsanız bile, muhtemelen geliştiricilerin kod yazmak yerine siyah bir ekranda bir şeyler girdiğini görmüş olabilirsiniz, işte o da terminaldir.
Eğer bir geliştiriciyseniz, en azından bir kez terminali kullanmanız gerekecek. Terminal ile klavyeyi kullanarak çeşitli işlemler yapabilir ve kod yazmasanız bile faydalı olabilir. Bugün, yeni başlayanlar veya terminalle aşina olmayanlar için bazı faydalı terminal komutlarını tanıtmak istiyorum!
※ macOS kullanmıyorsanız ne olacak?
Başlık ‘Mac terminal komutları’ diyor, ancak Unix tabanlı işletim sistemlerinde benzer komutlar olduğundan, bunları Windows dışındaki çoğu işletim sisteminde kullanabilirsiniz. Ayrıca, bazı komutlar Windows’ta da kullanılabilir.
※ Referans: CLI ve GUI?
Bilgisayarları öğrenirken veya terminali kullanırken, sık sık CLI ve GUI terimleriyle karşılaşırsınız. CLI (Komut Satırı Arayüzü) öncelikle terminalde komut tabanlı işlemlere dayanan bir arayüze işaret eder, burada bilgisayarı metin yoluyla yönetirsiniz, fare veya diğer grafiksel araçları kullanmak yerine. Öte yandan, GUI (Grafik Kullanıcı Arayüzü), fareyi ekran üzerinde kullanarak bilgisayarı yönlendirdiğiniz grafik tabanlı bir kullanıcı arayüzüne işaret eder, CLI’dan farklı olarak.
0. Terminali Kullanma
Öncelikle, terminali çalıştırmayı deneyelim! Terminal, işletim sisteminizde varsayılan olarak zaten yüklü olduğundan, ayrıca yüklemenize gerek yok. Eğer bir Mac kullanıcısıysanız, terminali çalıştırmak için command + space tuşlarına basarak “Terminal” (eğer Korece sürüm değilse) yazabilirsiniz.
※ Peki, bir Windows kullanıcısıysanız ne yapacaksınız?
Windows kullanıcıları, daha sonra ele alacağımız tam olarak aynı komutları kullanamaz. Ancak, bazıları komutları öğrenmeden önce sadece terminali çalıştırmak isteyenler için nasıl yapılacağına bir göz atalım. Windows kullanıcıları “cmd” yazarak Windows arama çubuğuna yazabilir ve “Komut İstemi” adında bir uygulama göreceksiniz. Bu programı (Komut İstemi) Windows’taki terminal olarak düşünebilirsiniz.
1. Navigasyon
Öncelikle, bilgisayarın en temel yönü olan “navigasyon” ile ilgili komutlara bakalım!
ls: Mevcut Dizindeki Dosyaları/Klasörleri Kontrol Etme
ls, “listeleme” anlamına gelir ve mevcut konumunuzdaki dosyaları ve klasörleri kontrol etmek için bir komuttur. ls’yi girerek ve Enter tuşuna basarak, mevcut dizinde mevcut olan çeşitli dosyaların ve klasörlerin adlarını göreceksiniz.
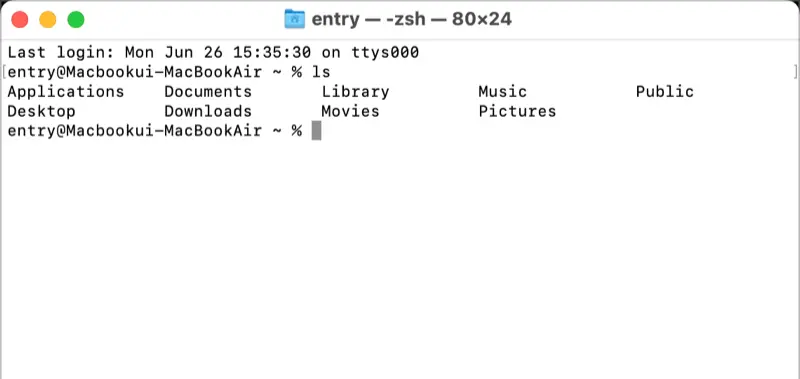
pwd: Mevcut Yolu Yazdırma
pwd, “çalışma dizinini yazdır” anlamına gelir ve bulunduğunuz mevcut dizini gösteren bir komuttur. Aşağıdaki ekran görüntüsünde görebileceğiniz gibi, mevcut yolun “jaeha” dizini olduğunu gösterir, bu dizin “Kullanıcılar” dizininde, yani en üst düzey dizinde bulunuyor.
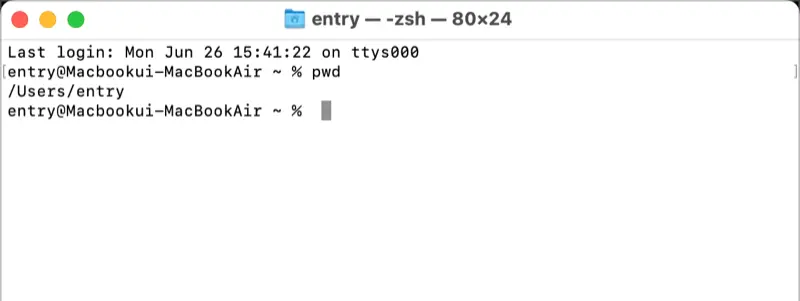
cd: Dizinleri Değiştirme
cd, “dizin değiştir” anlamına gelir ve yollarda gezinmek için kullanılan bir komuttur. ls komutunu kullandığımızda ortaya çıkan çeşitli klasörler ve dosyalardan “Masaüstü” klasörüne gidelim! cd Masaüstü’yü girdiğinizde, komutları girdiğiniz yerde mevcut yol görünecek ve cd komutunu girerek mevcut yolun değiştirildiğini doğrulayabilirsiniz.
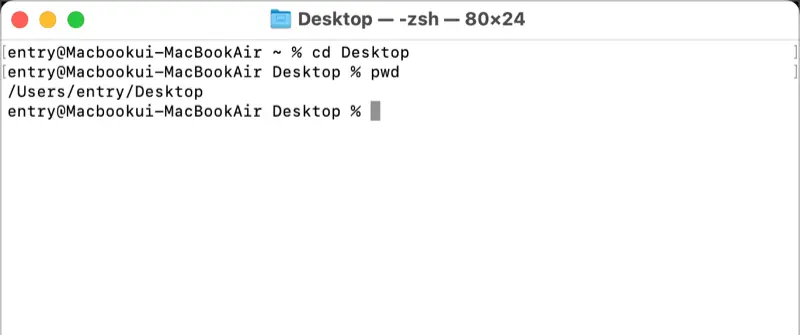
Dışarıdaki bir klasöre gitmek isterseniz cd .. girebilirsiniz! Geri önceki yola döndüğümüzü görebiliyor musunuz?
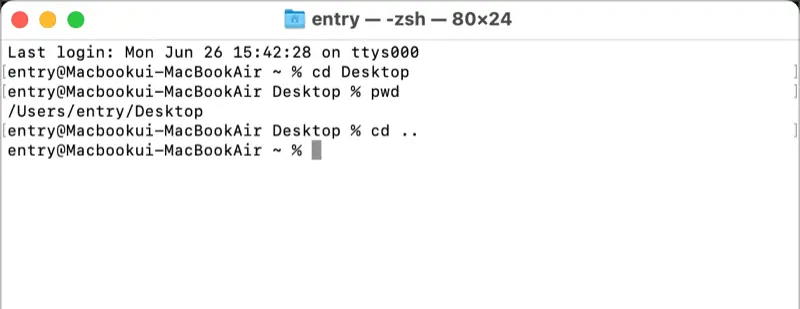
2. Dosyaları/Klasörleri Yönetme
Bir bilgisayar kullanırken, yalnızca klasörlere doğru gezinmekle kalmazsınız. Aynı zamanda dosyaları ve klasörleri oluşturmanız ve düzenlemeniz de gerekir. Terminali kullanarak dosyaları ve klasörleri nasıl yöneteceğimize bir göz atalım.
touch: Dosya Oluşturma
touch komutu dosya oluşturmak için kullanılır. Sadece touch‘tan sonra dosya adını belirtin. Örneğin, test.txt adında bir dosya oluşturdum. ls komutunu kullanarak dosyanın başarıyla oluşturulduğunu doğrulayabilirsiniz.
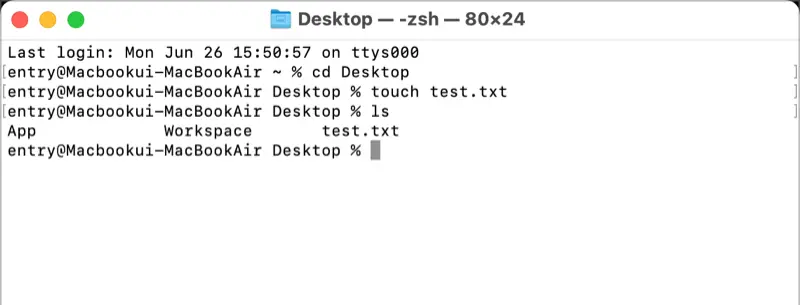
mkdir: Klasör Oluşturma
mkdir komutu, yeni bir klasör oluşturmak için kullanılır. test adında bir klasör oluşturdum. ls komutunu kullanarak klasörün başarıyla oluşturulduğunu doğrulayabilirsiniz.
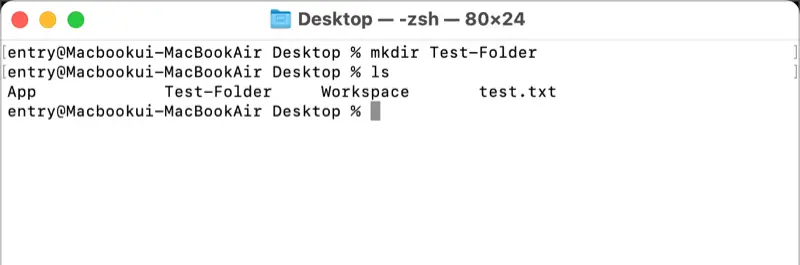
cat: Dosya Görüntüleme
cat komutu, “birleştirme” anlamına gelir ve bir dosyanın içeriğini görüntülemek için kullanılır. test2.txt adında geçici bir dosya oluşturdum. cat test2.txt komutunu kullanarak dosyanın içeriğini görebilirsiniz.
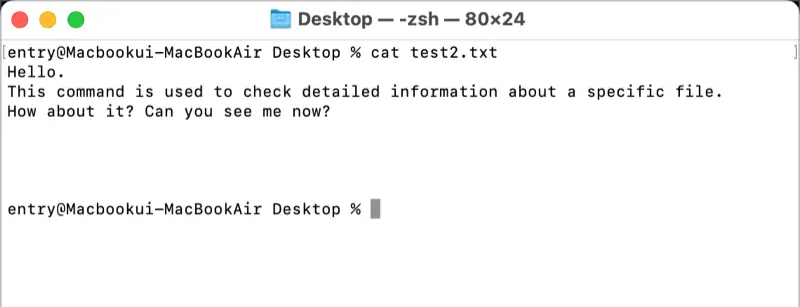
rm: Dosya Silme
rm komutu, “silme” anlamına gelir ve bir dosyayı silmek için kullanılır. test2.txt dosyasını silmeyi deneyelim. Silindikten sonra ls komutunu çalıştırırsanız, artık test2.txt dosyasının olmadığını göreceksiniz.
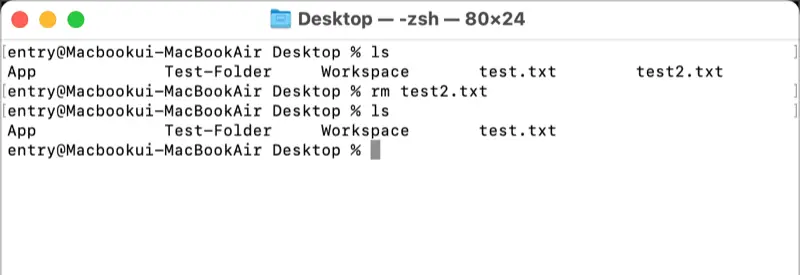
rmdir: Klasör Silme
rmdir komutu, “klasör silme” anlamına gelir ve bir klasörü silmek için kullanılır. Önceden oluşturduğumuz test klasörünü silelim.
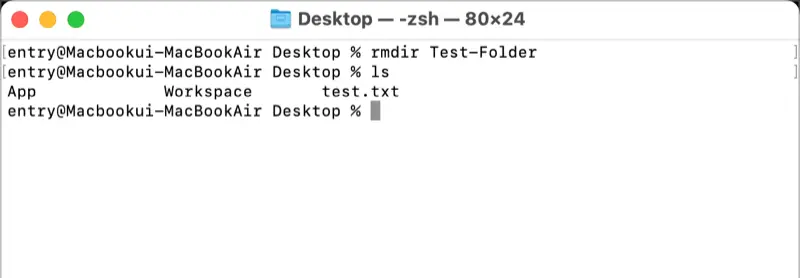
cp: Dosyaları/Klasörleri Kopyalama
cp komutu, “kopyalama” anlamına gelir ve dosyaları veya klasörleri kopyalamak için kullanılır. cp‘den sonra kopyalanacak dosya/klasörü ve istenen hedef yol/adı belirtebilirsiniz. Örneğin, test.txt‘yi test2.txt‘ye kopyaladım.
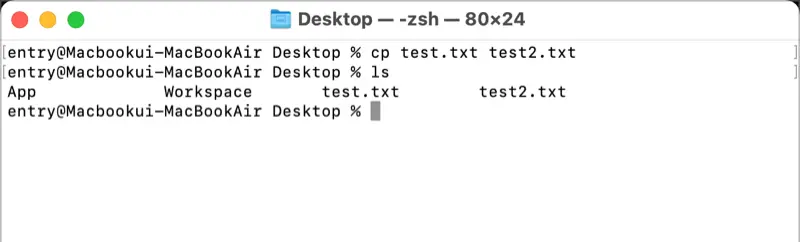
mv: Dosyaları/Klasörleri Taşıma, Dosyaların Yeniden Adlandırılması
mv komutu, “taşıma” anlamına gelir ve dosyaları veya klasörleri taşımak için kullanılır. test adında bir klasör oluşturalım ve test.txt dosyasını bu klasöre taşıyalım. mv komutundan sonra taşınacak dosyayı ve hedef dizini belirtin!
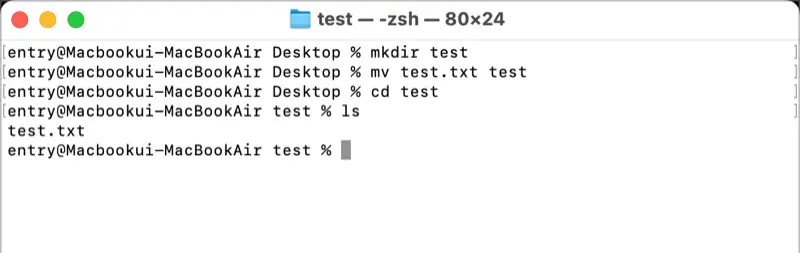
Ayrıca, mv komutunu dosyaların yeniden adlandırılması için de kullanabilirsiniz. mv‘den sonra mevcut dosya adını ilk argüman ve istenen yeni dosya adını (bir klasör değil) ikinci argüman olarak belirtin. test2.txt‘yi test_changed.txt olarak adlandıralım.
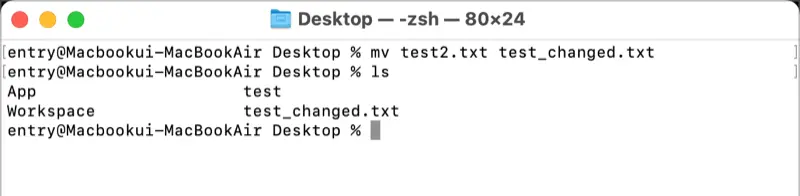
3. Diğer Faydalı Komutlar
Önceden tartışılan komutlara ek olarak, bahsetmeye değer çeşitli diğer komutlar da vardır. Birkaçını daha inceleyelim.
clear: Terminali Temizleme
clear komutu, terminali temizlemek için kullanılır. ls gibi komutları kullandığınızda, terminal ekranı dağınık ve karışık hale gelebilir. clear komutunu girerek, terminal penceresini yeni açılmış gibi temiz hale getirebilirsiniz.
history: Daha Önce Kullanılan Komutları Görüntüleme
history komutu, daha önce kullanılan komutları görüntülemenize olanak tanır. history yazarak Enter tuşuna bastığınızda, bir dizi numara ve komut görüntülenecektir. Tarihten belirli bir komutu çalıştırmak için numara ile ünlem işareti (!) kullanabilirsiniz.
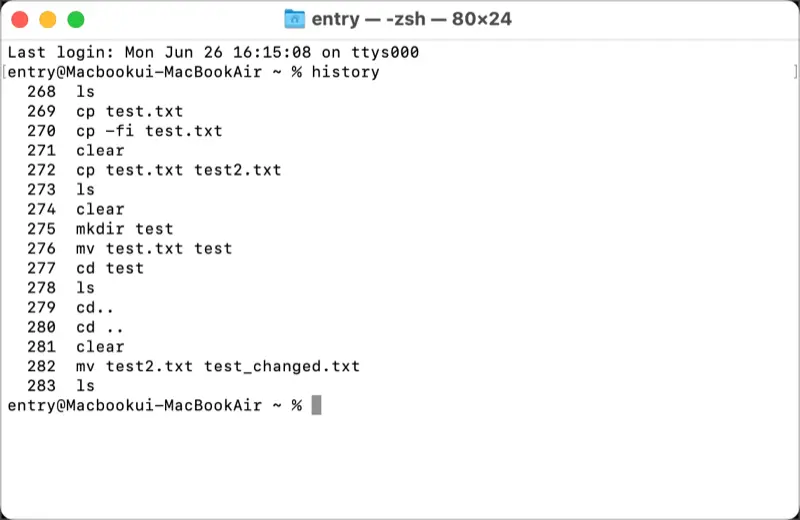
man: Komut Kılavuzlarını Görüntüleme
man komutu, belirli bir komutun kılavuzunu görüntülemenizi sağlar. Basitçe man‘den sonra keşfetmek istediğiniz komutu belirtin. Önceden öğrendiğimiz ls komutunun kılavuzunu görüntülemeyi deneyelim. Çalıştırıldığında, komutun adı, açıklaması, seçenekleri ve daha fazlası hakkında çeşitli bilgileri göreceksiniz. Kılavuzdan çıkıp orijinal ekrana geri dönmek için ‘q’ harfine basın, bu da çıkış anlamına gelir.
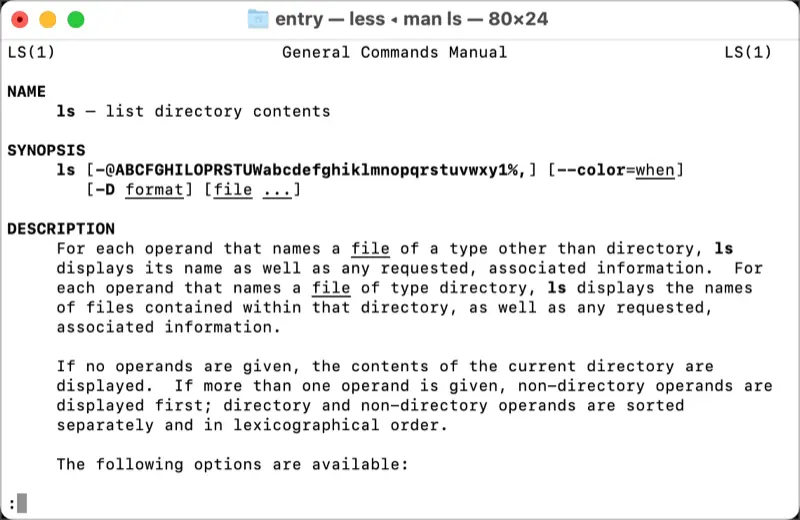
Bugün birçok komut keşfettik ve görebileceğiniz gibi, terminali kullanmak göründüğü kadar zor değil.