macOS’ta ZIP Sıkıştırılmış Dosyaya Şifre Nasıl Eklenir
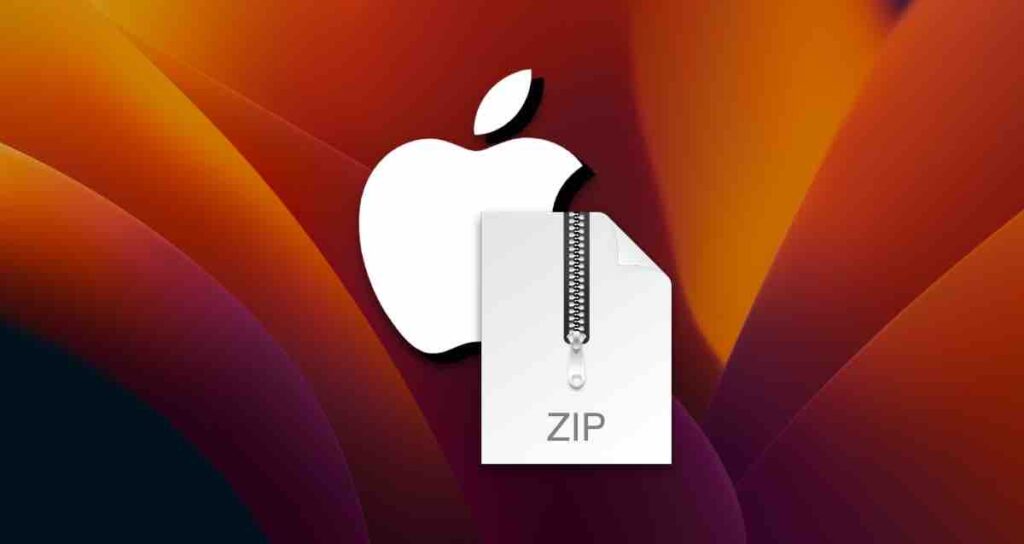
Mac üzerinde dosya sıkıştırma işlemi yaparken, sıkıştırılmış bir dosyaya şifre eklemeniz gereken zamanlar olabilir.
Sıkıştırılmış bir dosyaya şifre eklemek, kişisel belgelere, fotoğraflara veya bulut hizmetlerine yüklerken yetkisiz erişimi engelleyerek güvenliği artırmaya yardımcı olabilir.
Ücretsiz sıkıştırma programları genellikle dosyaları sıkıştırırken şifre eklemek gibi seçenekler sunmaz. Bu amaçla ücretli bir uygulama satın almak, seyrek kullanımdan dolayı gereksiz görünebilir.
Neyse ki, macOS, ZIP dosyalarını sıkıştırmak için yerleşik özelliklerle birlikte gelir ve Terminal’i kullanarak bir şifre ekleyebilirsiniz.
macOS’ta Sıkıştırılmış ZIP Dosyasına Şifre Koyma
macOS’ta bir ZIP dosyasına şifre koymak için iki yol bulunmaktadır. Aşağıdaki yöntem, Finder’da bir klasörü sıkıştırmak ve ardından ZIP dosyasına şifre koymak için en basit yoldur.
Dosyayı Sıkıştırma
Sıkıştırmak istediğiniz klasörün veya dosyanın üzerine sağ tıklayın ve Sıkıştır "Dosya Adı" seçeneğini seçin.
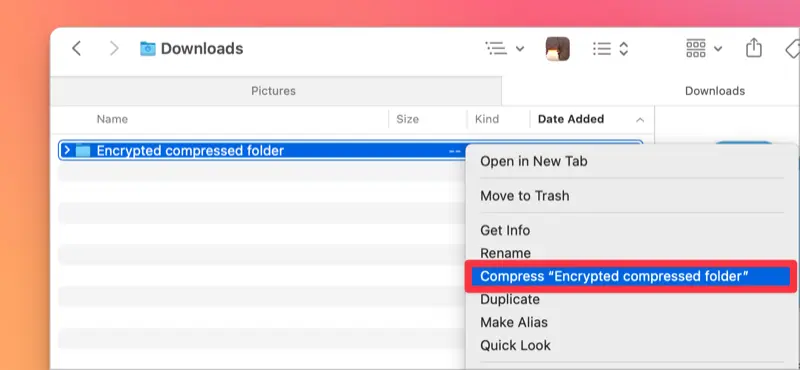
Terminal’i Çalıştırma ve Komut Girişi
Terminal’i başlatın, ardından zipcloak komutunu ZIP dosyasının yolunu takip eden şekilde girin veya ZIP dosyasını sürükleyip bırakarak otomatik olarak dosya yolunu girin ve ardından komutu çalıştırın.
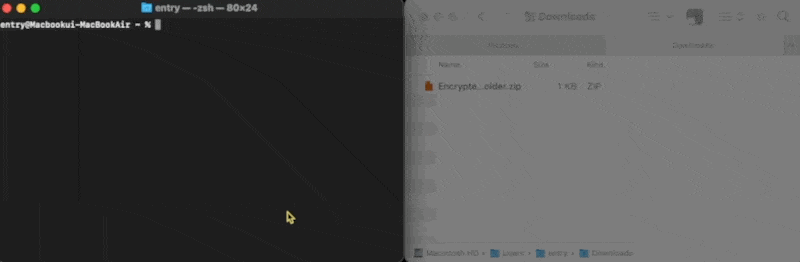
zipcloak [ZIP Dosya yolu]ZIP Dosyasına Şifre Koyma
Yukarıdaki komutu ve dosya yolunu girdikten sonra, bir şifre ayarlama penceresi görünecektir. Lütfen şifreyi girerken ‘*’ karakterinin görüntülenmeyeceğini unutmayın.
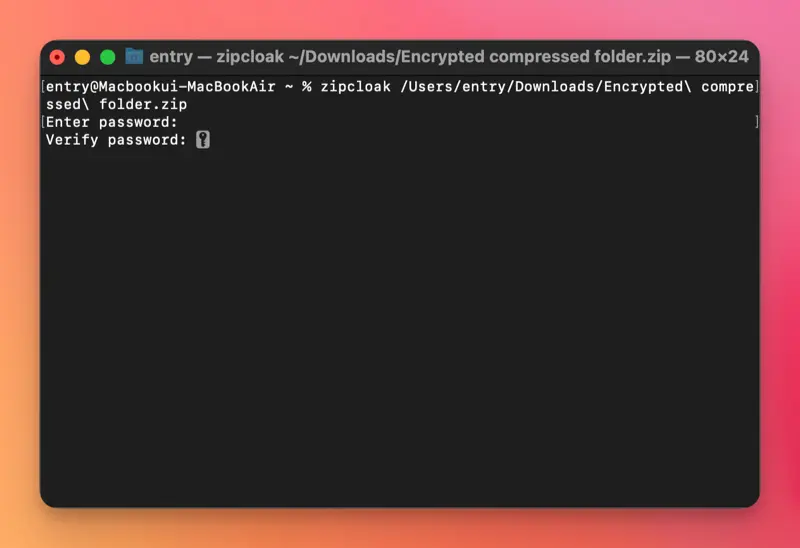
Şimdi ZIP dosyasını çıkarmayı deneyin! Çıkarma sırasında şifre sorarsa, şifre ayarlama işlemi başarıyla tamamlanmıştır.
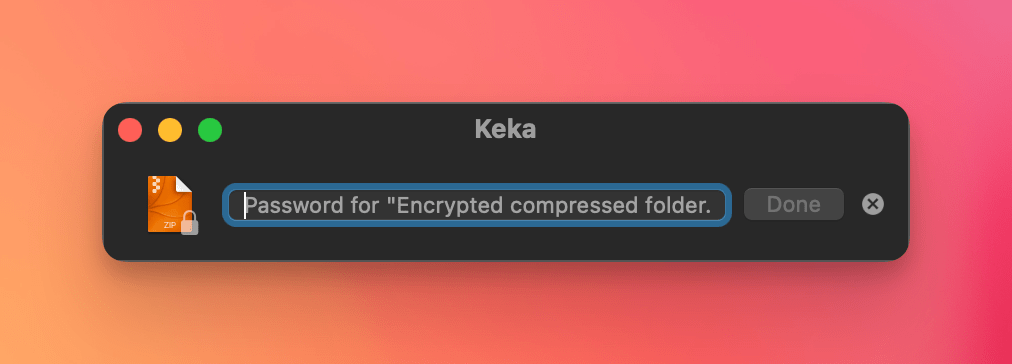
ZIP sıkıştırılmış dosyaya bu şekilde şifre koyabilirsiniz. Terminal’de dosyaları veya klasörleri sıkıştırırken doğrudan şifre de belirleyebilirsiniz.
ZIP Dosyaları Sıkıştırılırken Şifre Koyma
Terminal’de doğrudan dosya veya klasörleri sıkıştırırken hemen şifre de belirleyebilirsiniz. Terminal’i kullanmaya rahat iseniz, bu yöntemi takip edebilirsiniz.
Terminal’i Çalıştırma
Terminal’i başlatın ve sıkıştırmak istediğiniz dosyanın veya klasörün konumuna gidin. Klasörü sürükleyip bırakabilir ve yol otomatik olarak girilecektir, aşağıdaki resimde gösterildiği gibi.
cd [Dosya yolu]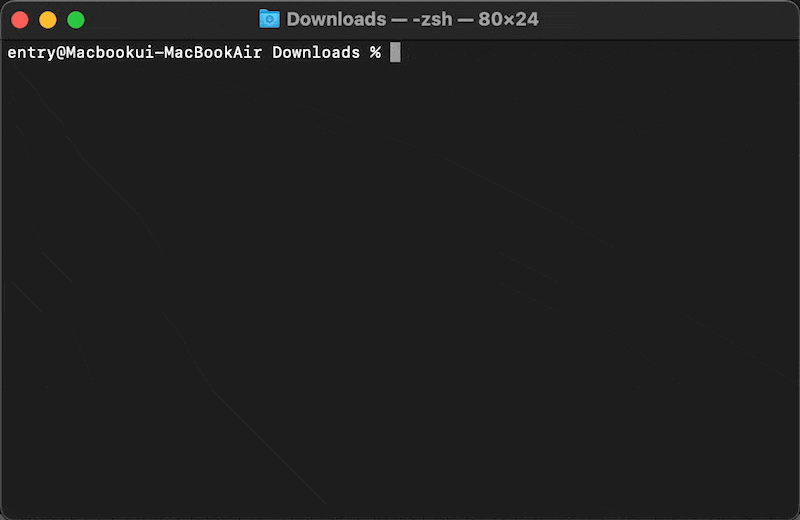
Dosya Sıkıştırma Komutu Girişi
Dosya sıkıştırma ve şifre ile ilgili komutları ve aşağıdaki resmi referans alarak girin ve şifreyi belirtin.
zip -erj [Sıkıştırılacak zip dosyasının adı] [Sıkıştırılmış dosyanın depolanacağı konum]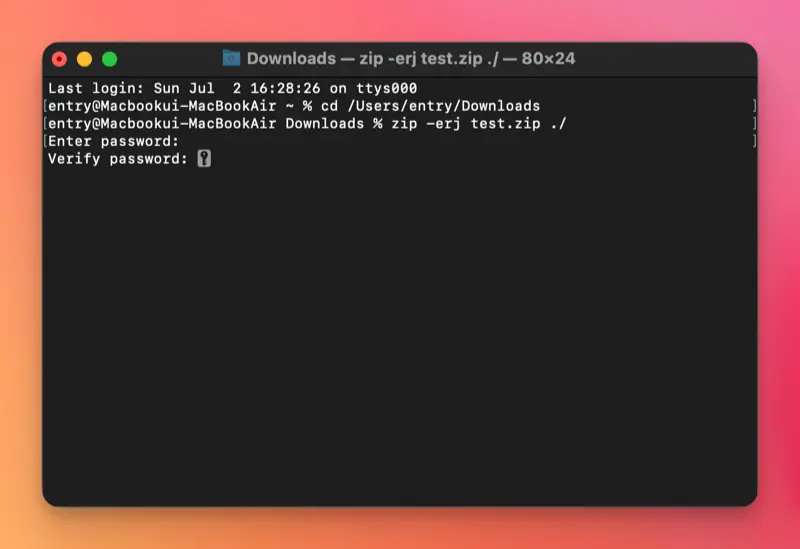
❕Komut Seçenekleri
- e: Dosyayı şifreler
- r: Hedef bir klasör olduğunda klasör yolunu korur ve dosyaları sıkıştırır
- j: Klasör yapısını görmezden gelir ve tüm dosyaları tek bir klasöre sıkıştırır
Şifre Ayarını Doğrulama
Şimdi, sıkıştırılmış dosyanın oluşturulduğu klasöre gidin ve çıkarmayı deneyin.
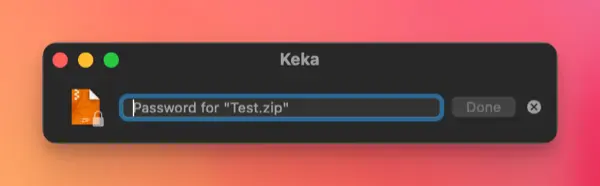
Aşağıdaki resimde gösterildiği gibi, şifre isteyen bir ileti kutusu çıkarsa, şifre korumalı sıkıştırılmış dosya oluşturma işlemi tamamlanmış demektir.
Bu iki yöntemi kullanarak macOS’ta sıkıştırılmış bir dosyaya şifre ekleyebilirsiniz. Ayrı bir uygulama kullanmak işlemi çok daha basit hale getirebilir, ancak macOS’in yerleşik özelliklerini kullanmayı tercih eden ve şifre koruması için ek uygulamalar kurmak istemeyenler için bu yöntem faydalı olacaktır.