Mac’te Dock’taki animasyonu ve gecikmeyi nasıl kaldırabilirsiniz
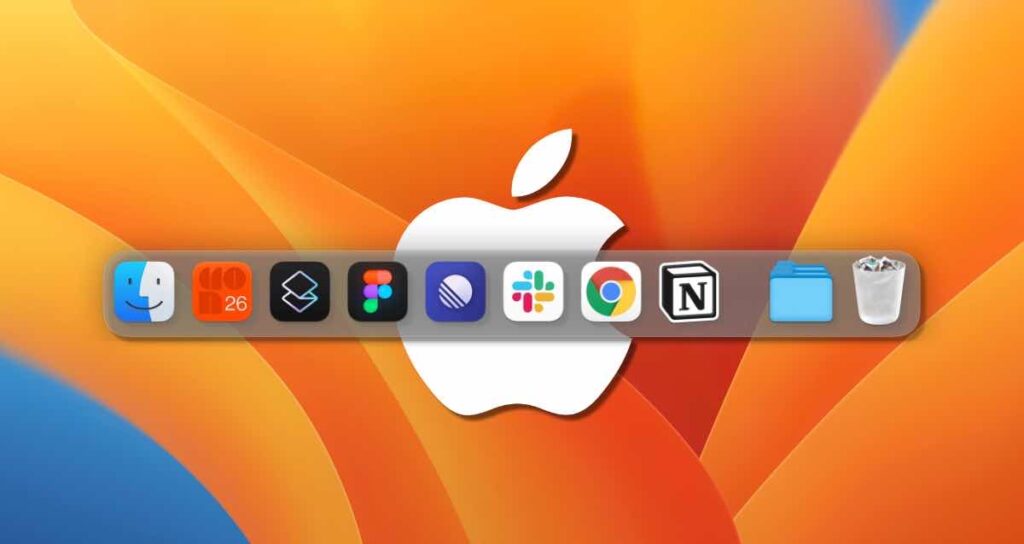
Bir masaüstü Mac kullanan çoğu kişi, MacBook kullanıcılarının çoğunun Dock’u gizli tutmayı tercih ettiğinin farkında olmayabilir. Bu, MacBook’un taşınabilir bir cihaz olması ve ekranın tamamını kullanmanın daha faydalı olması nedeniyledir. 27 inçlik bir ekran gibi daha büyük ekranlarda farkedilmeyebilir, ancak 16 inçlik bir MacBook Pro’da Dock ekranın önemli bir kısmını kaplar. Bu nedenle Dock’u gizlemek pratiktir.
Ancak Dock gizliyken ortaya çıkan bir rahatsızlık vardır. Fare işaretçinizi açıkça aşağıya doğru hareket ettirseniz bile hala hafif bir gecikme olur. Dock’un anında belirmesi ideal olurdu, ancak gecikme nedeniyle biraz zaman alır. İşte bu yüzden size Dock’un hızını ayarlamak için bir yöntem paylaşıyorum.
Mac Dock’u Otomatik Olarak Gizleme ve Gösterme Ayarı
Öncelikle, Mac’teki Dock’u otomatik olarak gizlemek ve göstermek için seçeneğin etkin olduğundan emin olmanız gerekir. Bunu, Mac’in sistem ayarlarındaki “Masaüstü ve Dock” menüsüne giderek ve “Dock’u Otomatik Olarak Gizle ve Göster” seçeneğini etkinleştirerek yapabilirsiniz. Bu, Mac’inizdeki Dock’un otomatik olarak gizlenip gösterilmesine izin verecektir.
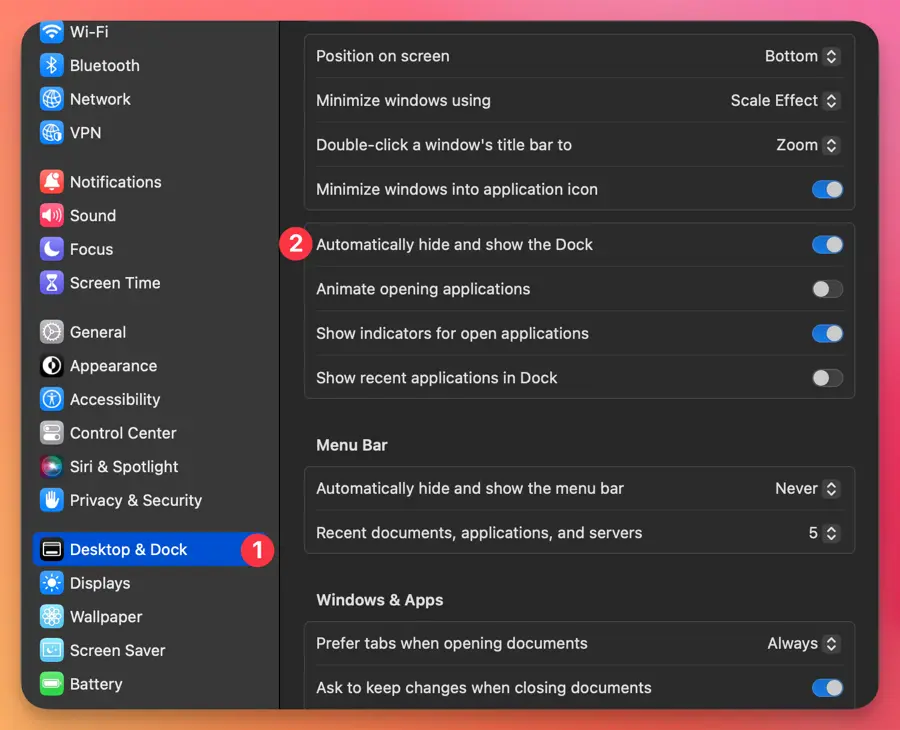
Terminal Uygulaması
Mac’in sistem ayarları Dock için ayrıntılı seçenekler sağlamaz. Ancak Dock’un animasyonunu ve gecikmesini kaldırmak için Terminal’de birkaç komut kullanabilir ve böylece tepkisini artırabilirsiniz.
Terminal uygulamasını başlatmak için Launchpad’i kullanarak veya kısayolu ⌘ + Space kullanarak “Terminal” yazarak bulabilirsiniz.

Mac Dock Animasyonunu Hızlandırma
Mac’in sistem ayarlarında Dock’un hızını ayarlamak için resmi bir yol yoktur. Ancak kişisel olarak, Terminal üzerinde değişiklikler yaparak hızını ayarlayabilirsiniz. Terminal’i kullanması nedeniyle resmi gibi görünmeyebilir, ancak uzmanlar tarafından güvenilen ve kullanılan bir yöntemdir.
defaults write com.apple.dock autohide-time-modifier -float 0.25;killall DockMac Dock Animasyonunu Kaldırma
Mac’te Dock’un belirdiği anda animasyon etkisini tamamen kaldırabilirsiniz. Şahsen, Dock’un hızlıca belirmesini ve kareleri görmeyi sevmediğimden, animasyonu tamamen kaldırmayı ve farenin altta konumlandığı zaman hemen belirmesini tercih ettim.
defaults write com.apple.dock autohide-time-modifier -float 0;killall DockMac Dock’taki Gecikmeyi Kaldırma
MacBook’ta Dock’u otomatik olarak gizlemeyi denemiş olanlar için, fareyi aşağıya doğru hareket ettirdiğinizde beklemek zorunda olduğunuz en rahatsız edici kısım olan gecikme konusunda aşina olabilirsiniz. Bu, Dock’tan bir uygulama seçmeye çalışırken genellikle sinir bozucu oluyor.
defaults write com.apple.dock autohide-delay -float 0;killall DockDock’u Gizleme
Aşağıdaki komutu kullanarak Dock’u 1000 saniye geciktirerek etkin bir şekilde gizleyebilirsiniz. Eğer Dock’u hiç kullanmak istemiyorsanız, bu ayar onu tamamen gizlemenize izin verir.
defaults write com.apple.dock autohide-delay -float 1000 && defaults write com.apple.dock autohide-time-modifier -float 0 && killall DockBu ayar hakkında daha detaylı bilgi için aşağıdaki sayfaya başvurabilirsiniz.
🌐 Mac’te Dock’u tamamen devre dışı bırakma
Tüm Dock Ayarlarını Varsayılana Geri Yükleme
Farklı ayarlarla deney yaptıysanız ve hiçbiri sizi tatmin etmiyorsa, Dock’u orijinal yapılandırmasına geri yüklemek gereklidir. Bazı kişiler, Terminal’de değişiklik yapmaları nedeniyle biraz tedirginlik hissedebilir ve sonradan değişiklikleri nasıl geri alacaklarını düşünebilir. Bu durumda, aşağıdaki komutu Terminal’de kullanarak Dock’u ilk durumuna geri getirebilirsiniz.
defaults delete com.apple.dock autohide && defaults delete com.apple.dock autohide-delay && defaults delete com.apple.dock autohide-time-modifier && killall DockYukarıda belirtilen basit Terminal komutlarını kullanarak, Apple’ın sistem tercihlerine doğrudan erişilemeyen Dock ayarlarını daha ayrıntılı olarak ayarlayabilirsiniz. Dock’un animasyonunu ve gecikmesini kaldırarak, uygulamaların başlatılma ve geçiş hızını önemli ölçüde artırabilir ve Mac deneyiminizi geliştirebilirsiniz.