Mac’te Fotoğrafların Dosya Boyutunu Nasıl Küçültebilirsiniz
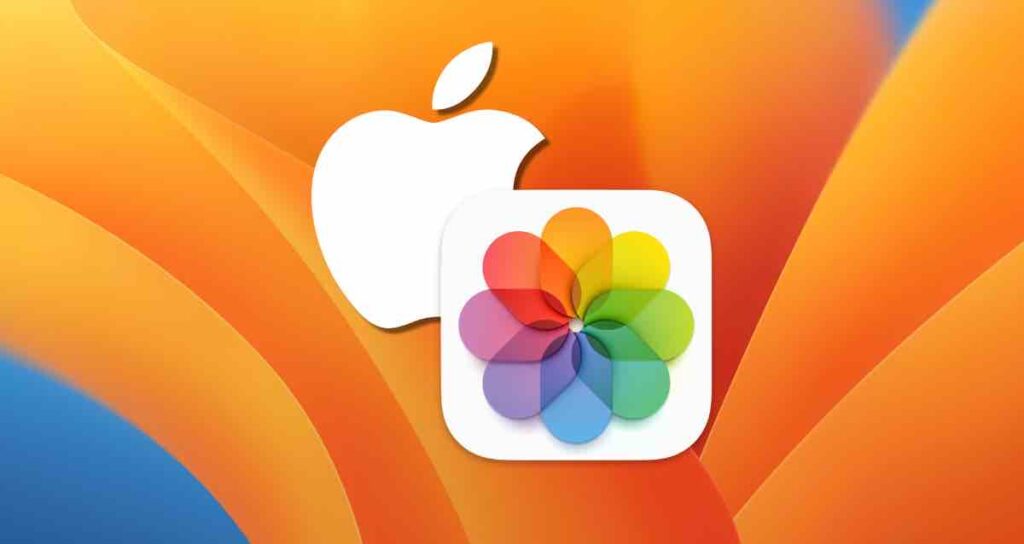
Fotoğraf makineleriyle (DSLR veya aynasız makinelerle) veya iPhone ile çekilen fotoğrafları MacBooK’unuza aktardığınızda, bazen orijinal fotoğrafların büyük dosya boyutlarına sahip olduğunu ve uzun süre boyunca MacBook’unuzda depolamak için uygun olmadığını fark edebilirsiniz.
Aktarılan fotoğrafları web’de yayınlamanız veya başka birine göndermeniz gerektiğinde, orijinal fotoğrafları göndermeniz gerekmiyorsa, göndermeden önce fotoğraf boyutlarını uygun şekilde ayarlamanız önerilir.
MacOS’ta, üçüncü taraf uygulamaları yüklemeden veya dahili Önizleme uygulamasını veya Fotoğraflar uygulamasını kullanarak fotoğrafları yeniden boyutlandırabilir veya dosya boyutlarını küçültebilirsiniz.
Önizleme Uygulamasında Fotoğrafları Yeniden Boyutlandırma
Çift tıkladığınızda açılan Önizleme uygulaması, basit düzenleme özellikleri içerir.
Önizleme uygulamasında tek tek fotoğrafları yeniden boyutlandırabilir veya birden çok fotoğrafı aynı anda yeniden boyutlandırabilirsiniz. İşte nasıl yapılır.
①. Fotoğraf dosyasını Önizleme’de açın
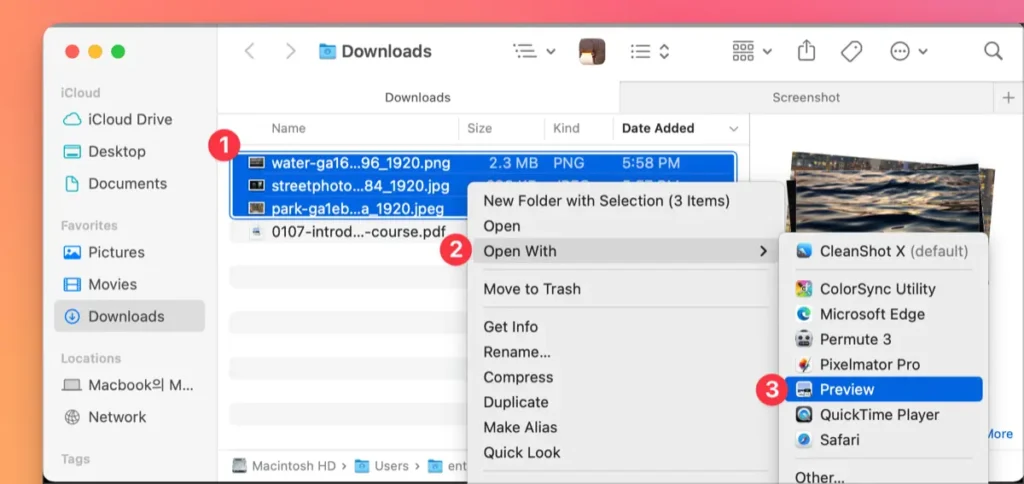
Fotoğraf dosyasını seçin ve “Aç” > “Önizleme.app” seçeneğini seçin.
Finder’da yeniden boyutlandırmak istediğiniz fotoğraf dosyasını seçin. Birden çok dosyayı seçmek için Komut tuşunu kullanabilir veya bir klasördeki tüm dosyaları seçmek için Komut + A tuşlarına basabilirsiniz.
②. Önizleme araç çubuğunda Yeniden Boyutlandır seçeneğini seçin
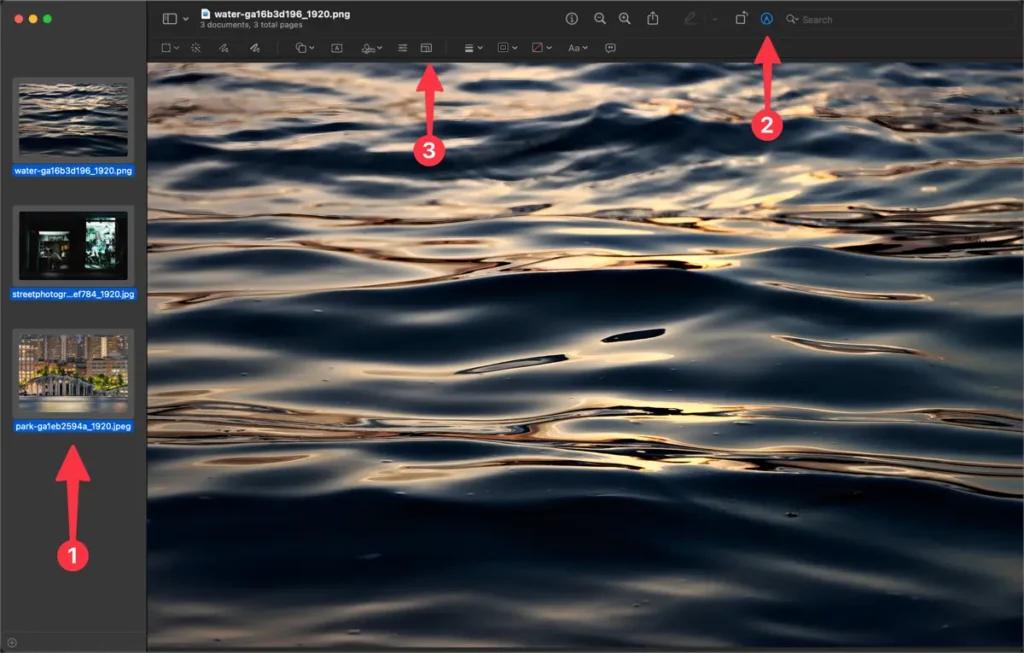
Önizleme penceresinde tüm fotoğrafları seçin ve Araç çubuğundaki Yeniden Boyutlandır düğmesine tıklayın.
Önizleme penceresindeki fotoğrafa tıklayın, ardından tüm fotoğrafları seçmek için Komut + A tuşlarına basın. Sonra Araç çubuğundaki Yeniden Boyutlandır simgesine tıklayın.
③. Fotoğrafların genişliğini ve yüksekliğini belirleyin
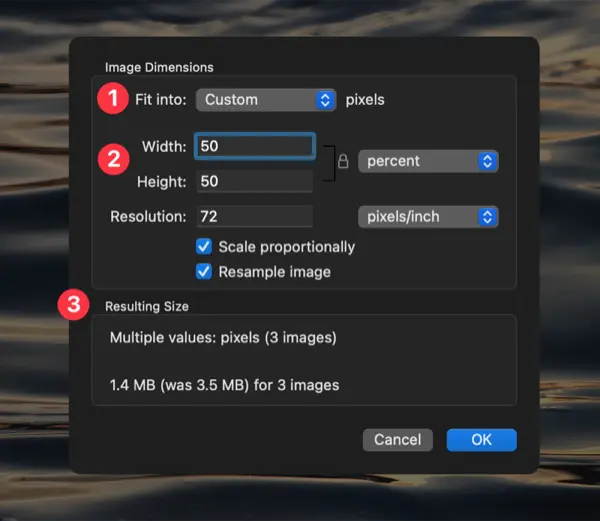
Resim boyutu ayarlama penceresinde, piksel cinsinden veya yüzde cinsinden genişlik ve yüksekliği belirtin.
Resim boyutu ayarlama seçeneklerinde, varsayılan değeri piksel cinsinden seçebilir veya istediğiniz piksel boyutlarını girmek için özel seçebilirsiniz. Boyut indirgemesini uygulamak için Tamam düğmesine tıklayın.
④. Düzenlenmiş fotoğrafları kaydedin
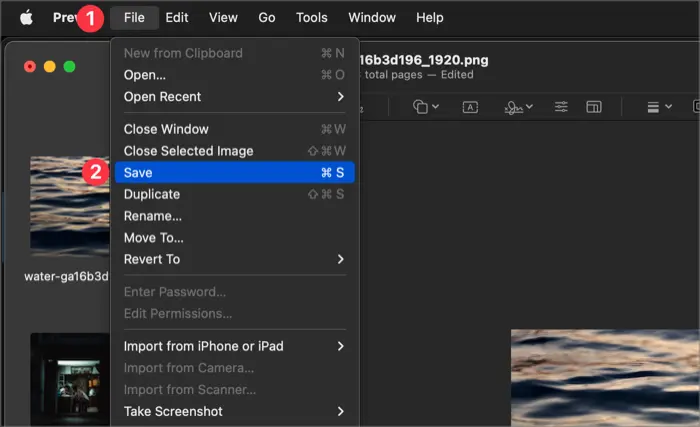
Düzenlenen fotoğrafları kaydetmek için Dosya > Kaydet’i seçin.
Fotoğrafları yeniden boyutlandırdıktan sonra, Önizleme penceresinin üst kısmında “Düzenlendi” yazısını göreceksiniz. Yaptığınız değişiklikleri kaydetmek için Dosya > Kaydet’i seçin. Lütfen bu, orijinal fotoğrafların üzerine yazacaktır, bu nedenle orijinalini korumak ve yeniden boyutlandırılmış fotoğrafları ayrı bir klasöre kaydetmek isterseniz, Dosya > Kopyala ve farklı bir klasöre kaydedebilirsiniz.
Fotoğraflar Uygulamasında Fotoğraf Boyutunu Küçültme
MacOS Önizleme özelliğini kullanarak fotoğrafları yeniden boyutlandırabilirken, iPhone Pro veya dijital kamera ile çekilen RAW dosyalarının görüntü boyutunu küçültmekle ilgili bir zorluk vardır. Bunların boyutunu küçültmek için önce onları TIFF formatına dönüştürmeniz gerekmektedir.
RAW dosyalarını JPG’ye dönüştürmek ve dosya boyutunu küçültmek istiyorsanız, Fotoğraflar uygulamasını kullanabilirsiniz.
①. Dosyaları İçe Aktarma
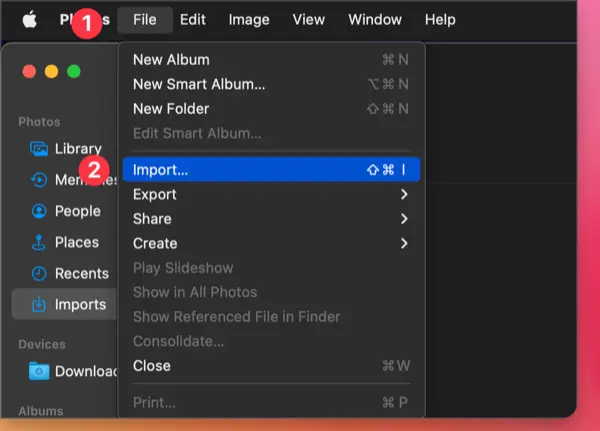
- Fotoğraflar uygulamasını açın ve Dosya > İçe Aktar’ı seçin.
- Finder’dan yeniden boyutlandırmak istediğiniz fotoğraf dosyalarını içe aktarın.
②. Yeniden Boyutlandırmak İstediğiniz Fotoğrafları Seçin
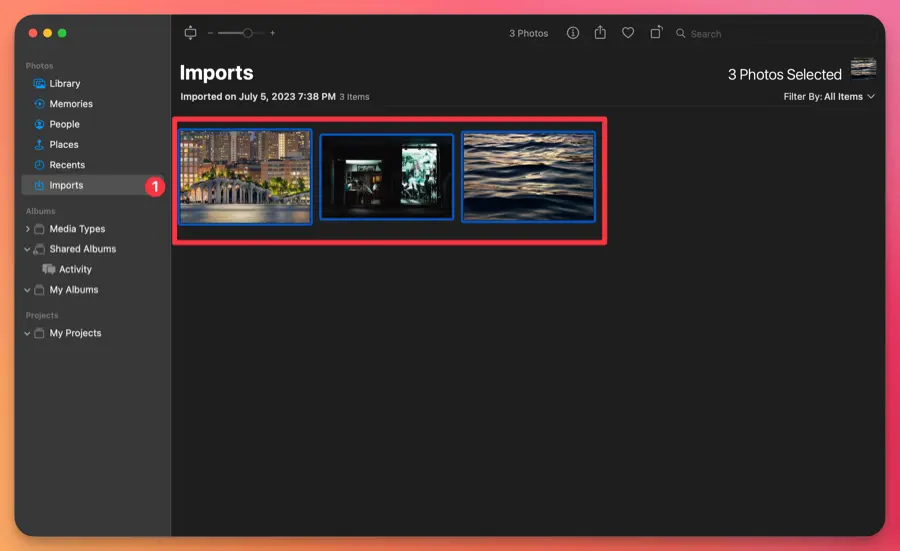
Kitaplık veya içe aktarılan öğelerden yeniden boyutlandırmak istediğiniz fotoğrafları seçin. Birden çok fotoğraf dosyasını, Komut tuşuna basılı tutarak seçebilir veya tüm içe aktarılan fotoğrafları seçmek için Komut + A tuşlarına basabilirsiniz.
③. Fotoğrafları Dışa Aktarma
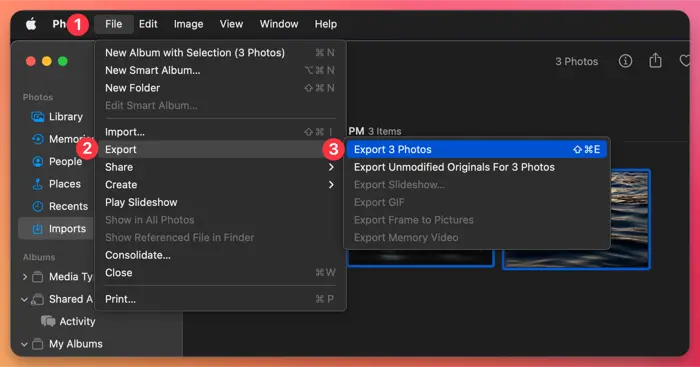
Fotoğraflar uygulamasının üst menüsünde, Dosya > Dışa Aktar’ı seçin. Seçilen fotoğrafların sayısını göreceksiniz.
④. Dışa aktarma seçenekleriyle resim boyutunu ayarlama
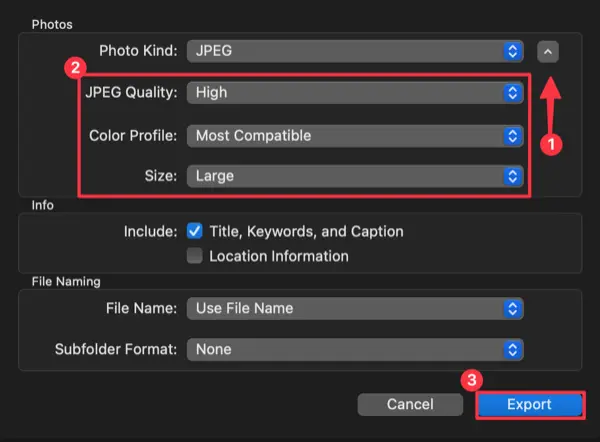
Dışa aktarma seçeneklerinde, fotoğraf formatını (dosya formatını), kaliteyi ve boyutu seçebilirsiniz. Daha yüksek fotoğraf kalitesi daha büyük dosya boyutlarına neden olur ve genişlik veya yüksekliğe göre boyutu belirtebilirsiniz.
Dışa Aktar düğmesine tıklayarak yeniden boyutlandırmak istediğiniz klasörü seçin.
Bu yöntemle, Mac’te fotoğraf boyutunu anında değiştirebilir ve üçüncü taraf uygulamaları yüklemeden veya dış hizmetler kullanmadan hemen hemen her şeyi yapabilirsiniz. Web kullanımı için fotoğraf dosya boyutunu küçültmek istiyorsanız, Mac’te fotoğrafları WebP formatına dönüştürebilirsiniz. Daha detaylı bilgi için aşağıdaki bağlantıya başvurun.