Mac’te Spotlight araması çalışmazsa dizini nasıl yeniden oluşturulur
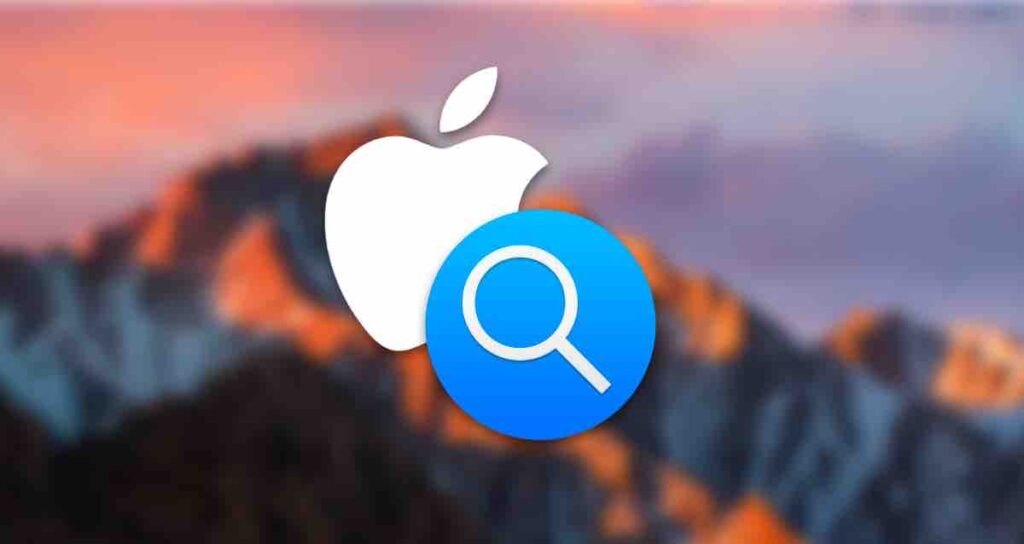
Spotlight, Mac’teki güçlü arama özelliği, kullanıcılara sistemlerinde hızlı bir şekilde dosyaları, uygulamaları ve bilgileri bulma imkanı sağlar. Ancak bazen Spotlight dizini bozulabilir veya sorunlarla karşılaşabilir, bu da yanlış arama sonuçlarına veya yavaş performansa yol açabilir.
Bu tür durumlarda, Spotlight dizinini yeniden oluşturmak, bu sorunları çözmeye ve işlevselliğini geri getirmeye yardımcı olabilir. Bu makalede, Mac Spotlight dizinini terminal komutlarını kullanarak nasıl yeniden oluşturacağımızı ve daha verimli ve doğru bir arama deneyimi sağlayacağımızı inceleyeceğiz. Bu rehber, macOS Ventura sürümüne dayanmaktadır.
Spotlight Dizinini Neden Yeniden Oluşturmalı?
Spotlight dizinini yeniden oluşturmanın neden gerekli olabileceğini anlamadan önce, neden böyle bir şeyin gerekli olabileceğini anlamak önemlidir. Zamanla, dosyalar oluşturulur, değiştirilir ve silinirken Spotlight dizini eski veya parçalı hale gelebilir, bu da eksik veya yanlış arama sonuçlarına neden olabilir.
Dizin yeniden oluşturmak, mevcut dizini temizler ve Spotlight’ın başvurabileceği taze ve düzenli bir veritabanı oluşturur.
1. Spotlight Gizlilik Ayarlarını Ayarlayarak Dizini Yeniden Oluşturma
İlk yöntem, Macintosh HD yolu olarak adlandırılan, Mac’inizdeki depolama alanını, Spotlight’tan hariç tutmak ve ardından bunu kaldırarak dizini yeniden oluşturmaktır. İşte adımlar:
Üst menü çubuğundaki simgesine tıklayın ve ardından “Sistem Ayarları”nı seçin.
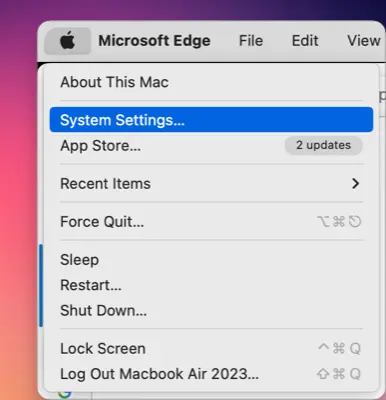
Sistem Tercihleri listesinden “Siri ve Spotlight”ı seçin ve Spotlight bölümünün sağ altında bulunan Spotlight Gizlilik… düğmesine tıklayın.
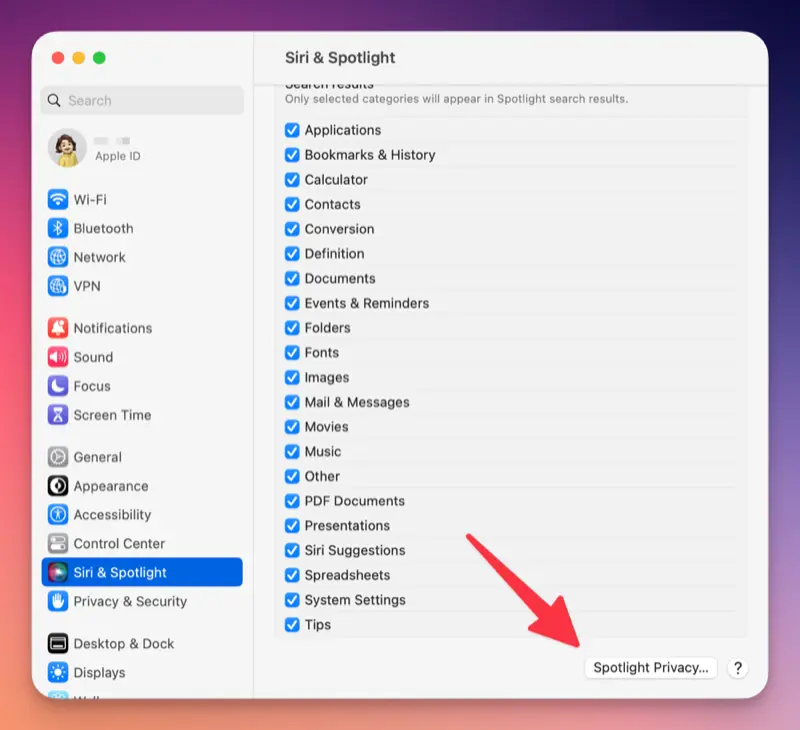
Gizlilik Konumu ayarları penceresinin sol altındaki + düğmesine tıklayın.
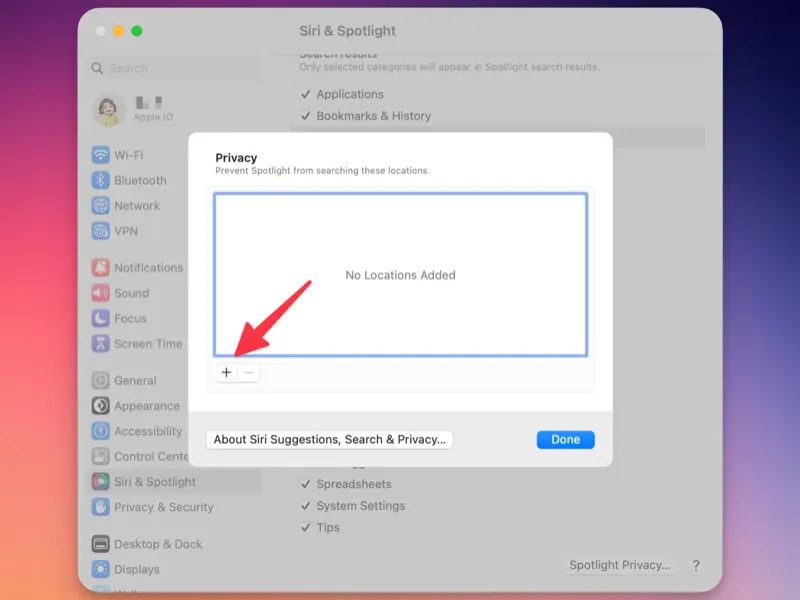
Finder’ın en üstündeki açılır yol seçiminden Macintosh HD’yi seçin ve sağ alttaki Seç düğmesine tıklayın.
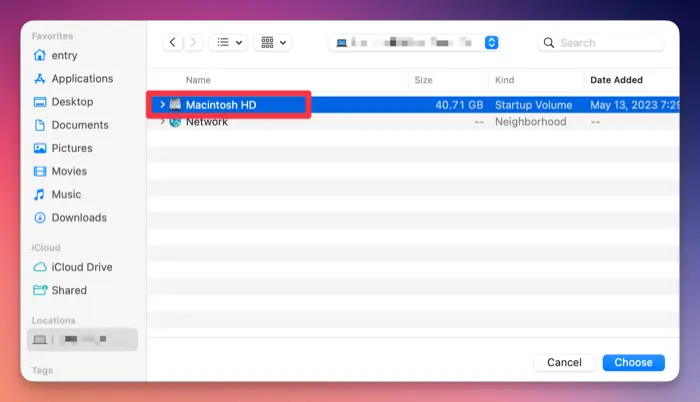
“Spotlight’ın ‘Macintosh HD’ içinde aramasını engellemek istiyor musunuz?” uyarısı göründüğünde, Tamam düğmesine tıklayın.
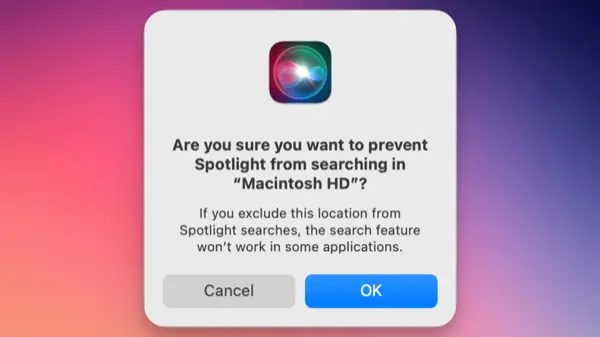
Spotlight Gizlilik listesinden Macintosh HD’yi seçin ve sol alttaki - düğmesine tıklayarak kaldırın.
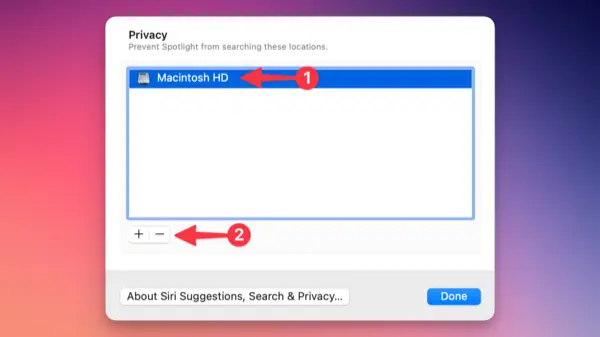
Spotlight dizini yeniden oluşturulacak ve kısa bir süre sonra Spotlight’ta arama yaparak sonuçları doğrulayabilirsiniz.
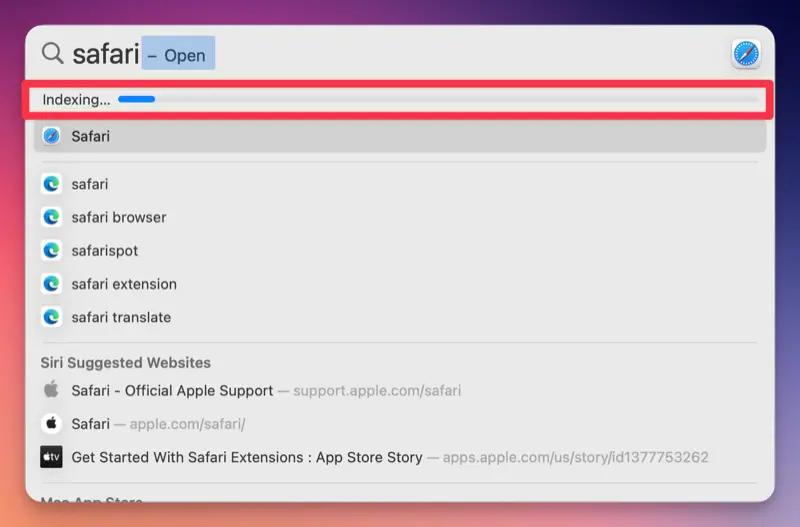
Bu yöntem, aynı zamanda resmi Apple web sitesinde açıklandığı gibi, tüm depolama alanını yeniden dizinlemeyi içerir ve çoğu arama hatasını çözebilir.
2. Terminal Komutlarını Kullanarak Spotlight Dizinini Yeniden Oluşturma
İkinci yöntem, dizini yeniden oluşturmak için Spotlight özelliğini kapatıp yeniden başlatmayı ve mdutil komutunu kullanarak dizini yeniden oluşturmaktır. mdutil, Spotlight’ı kontrol etmek için kullanılan bir komuttur ve aşağıdaki komutlar dizini yeniden oluşturmak için kullanılır.
Terminal uygulamasını açın. Terminal’i “Uygulamalar” klasörü içindeki “Hizmet Programları” klasöründe bulabilir veya Spotlight’ı kullanarak “Terminal” arayabilirsiniz.
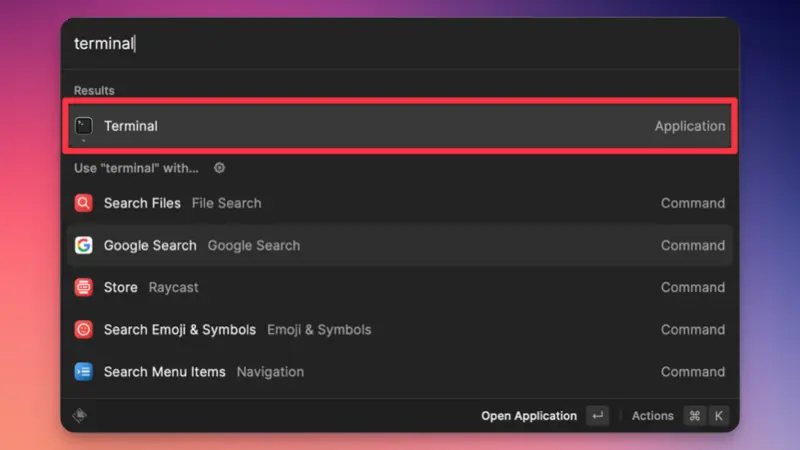
Terminal penceresine aşağıdaki komutu yazın ve Enter tuşuna basın.
sudo mdutil -E /Bu komut, Mac’inizin başlangıç diskinin kök dizini (/) için mevcut Spotlight dizinini silmesini (E) söyler. Yönetici parolasını girmeniz istenebilir.
İşlem tamamlandıktan sonra aşağıdaki komutu yazın:
sudo mdutil -i on /Bu komut, başlangıç diskinin kök dizini (/) için Spotlight dizinine yeniden endeksleme yapar (-i on).
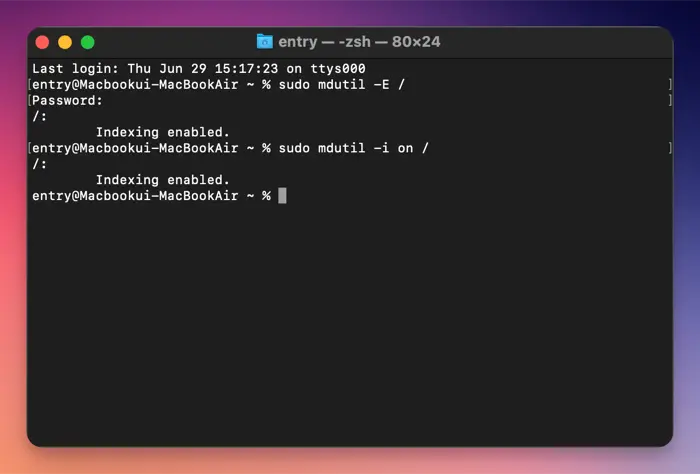
Spotlight dizini arka planda yeniden oluştururken bir süre bekleyin. Süre, diskinizin boyutuna ve içeriğine bağlı olarak değişebilir.
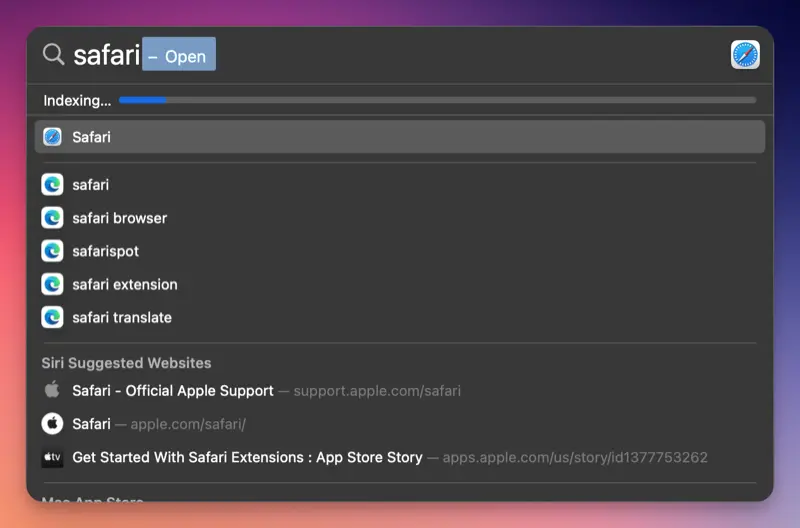
Spotlight’ı yeniden dizinleyerek yukarıda bahsedilen iki yöntemi kullanarak hataları çözebilirsiniz. Bu yöntemler aynı zamanda Spotlight’a dayalı uygulamalardaki hataları çözmek için de etkili olabilir.