Mac’te Hızlı Bir Şekilde Pencere ve Uygulamalar Arasında Nasıl Geçiş Yapılır – BTT
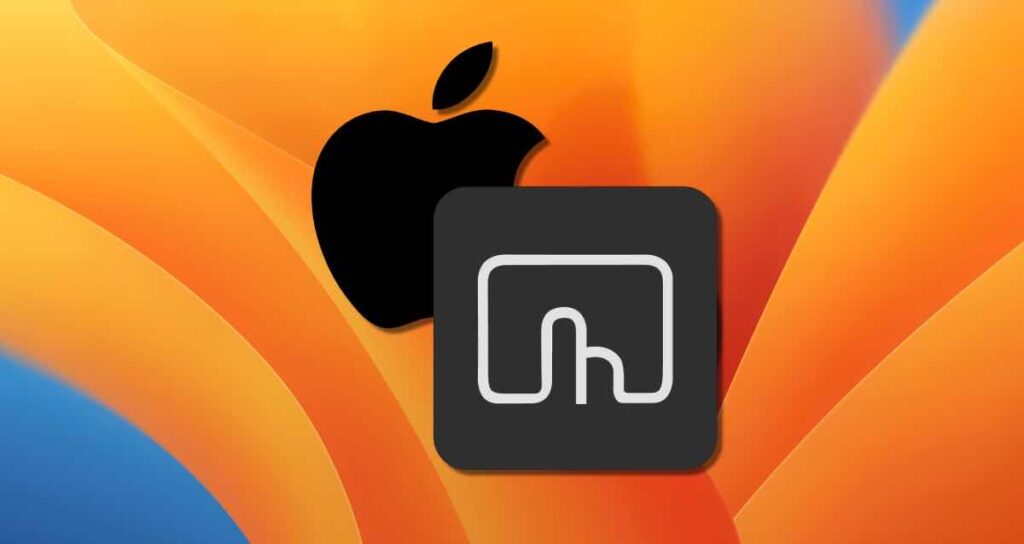
Windows’tan Mac’e geçen kişiler, Mac’te pencere ve uygulama değiştirme için kullanılabilir çeşitli özelliklerden haberdar olmayabilirler. Mac, Mission Control ve diğerlerinin yanı sıra Stage Manager adlı yeni tanıtılan özellik gibi, pencere ve uygulama değiştirme için çeşitli özellikler sunar.
Bu sayfada, Mac’deki en popüler verimlilik uygulamalarından biri olan BetterTouchTool’u kullanarak nasıl hızlı bir şekilde pencere ve uygulamalar arasında geçiş yapılacağını paylaşmak istiyoruz.
BetterTouchTool Nedir?
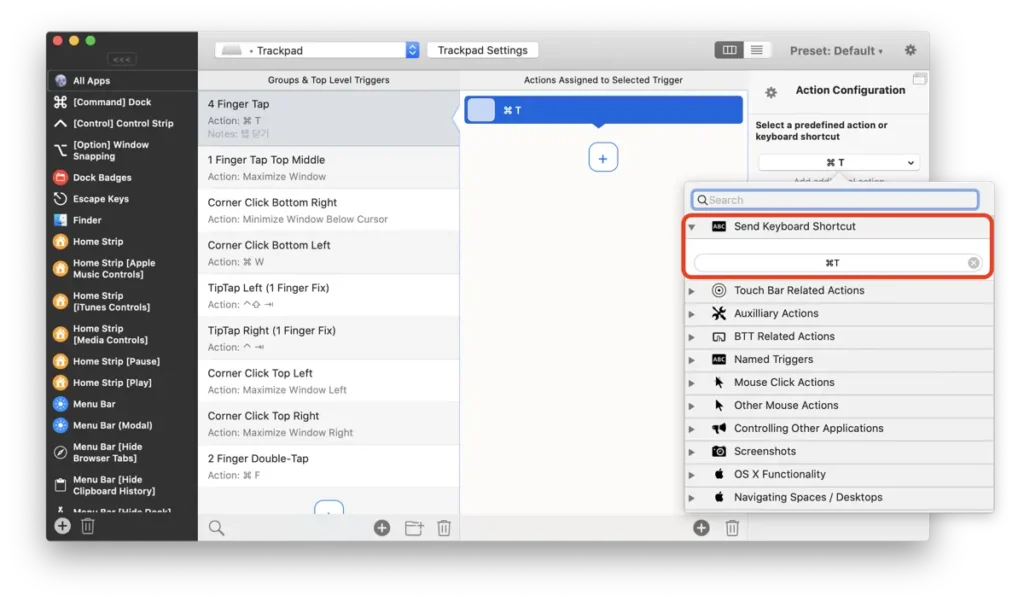
BetterTouchTool, Mac için bir yazılımdır ve izleme pedleri, fareler, klavyeler ve dokunmatik çubuklar gibi giriş cihazlarını özelleştirmenize ve otomatikleştirmenize olanak tanır. Bu uygulama, Mac işletim sisteminin varsayılan hareketleri ve kısayollarına dayalı özel jestleri ve kısayolları ayarlama imkanı sunar.
BetterTouchTool ile, iş akışınızı geliştirmek için çeşitli jestler ve kısayollar oluşturabilirsiniz. Örneğin, belirli eylemleri izleme pedi veya fare hareketlerine atayabilir veya ekranda belirli alanlara dokunarak veya tıklamalarla özel komutları gerçekleştirebilirsiniz. Ayrıca, yalnızca belirli uygulamalarda çalışacak şekilde yapılandırabilir veya belirli görevler için otomasyon komut dosyaları kurabilirsiniz.
Hızlı Uygulama ve Pencere Değiştirme için BTT’nin Yapılandırılması
BetterTouchTool’da, uygulama ve pencere değiştirme için hem macOS’ta bulunan Dahili Uygulama Değiştirici hem de BTT tarafından sağlanan Pencere Değiştirici’yi kullanabilirsiniz. Her iki değiştiriciyi de yapılandırmak için aşağıdaki adımları izleyin:
Kullanılacak Uygulamayı Seçin
①. Tetikleme ile kullanılacak uygulamayı [Tüm Uygulamalar] olarak seçin. Yalnızca belirli uygulamalarda kullanmak isterseniz, + düğmesine tıklayın ve istediğiniz uygulamayı seçin.
②. Pencere değiştirmek için tetikleme cihazı olarak izleme pedini seçtim. Aynı zamanda fare veya klavye kısayollarını da kullanabilirsiniz.
③. Tetikleme eklemek için + düğmesine tıklayın.
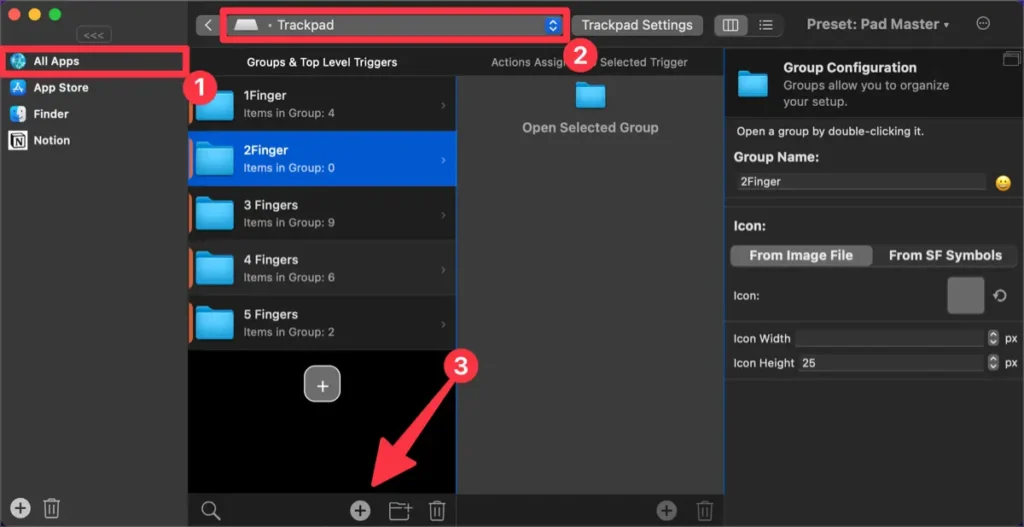
Tetikleyici veya Jestin Yapılandırılması
İzleme Ped Jest Yapılandırma penceresinde [Tetikleyiciyi Seç] düğmesine tıklayın ve pencere ve uygulama değiştirme için jesti seçin. Ben, Mission Control’e benzeyen ‘3 Parmak Yukarı Sürükleme’ benzeri bir jest yapılandırdım.
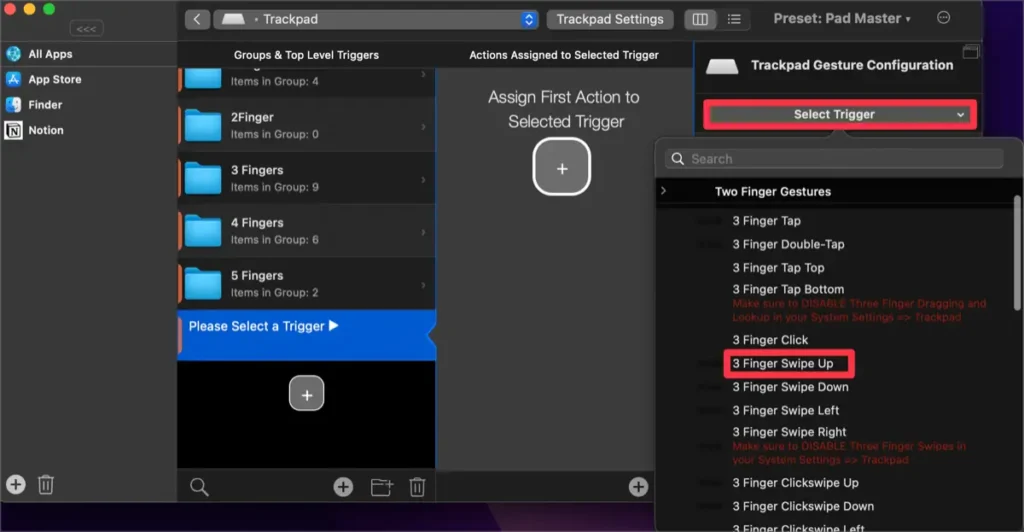
A. macOS’ta Bulunan Dahili Uygulama Değiştiricinin Yapılandırılması
①. “Seçilen Tetikleyiciye Atanan Eylemler” panelinde + düğmesine tıklayın.
②. “Eylem Yapılandırması” panelinde [Eylem Yok] düğmesine tıklayın.
③. “macOS İşlevselliği” kategorisini genişletin.
④. Bu kategoride yer alan “Uygulama Değiştirici” eylemine tıklayın.
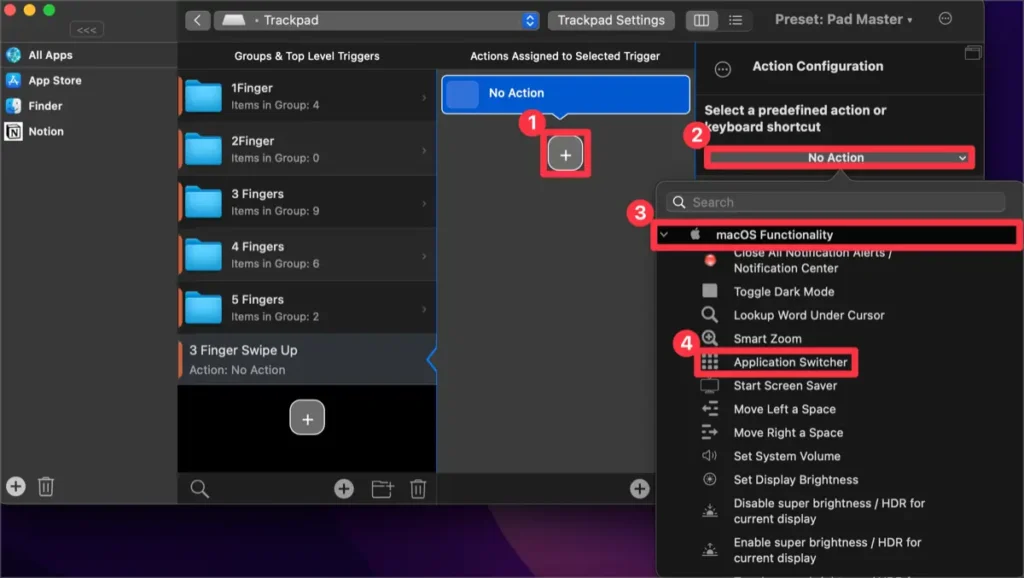
Bu şekilde yapılandırarak, izleme pedini kullanarak hemen Mac’in Uygulama Değiştiricisine erişebilirsiniz.
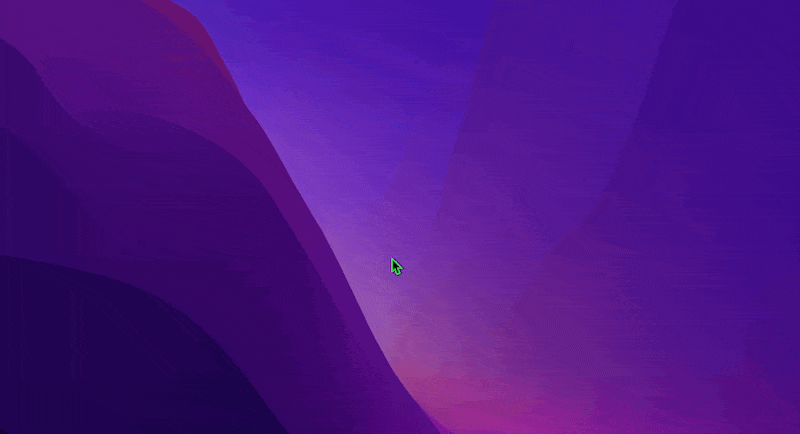
B. BetterTouchTool’ın Pencere Değiştiricisinin Yapılandırılması
①. “Seçilen Tetikleyiciye Atanan Eylemler” panelinde + düğmesine tıklayın.
②. “Eylem Yapılandırması” panelinde [Eylem Yok] düğmesine tıklayın.
③. [Pencere Etkileşimi] kategorisini seçin.
④. Eylem olarak [Tüm Açık Uygulamalar için Pencere Değiştiriciyi Göster] ayarlayın.
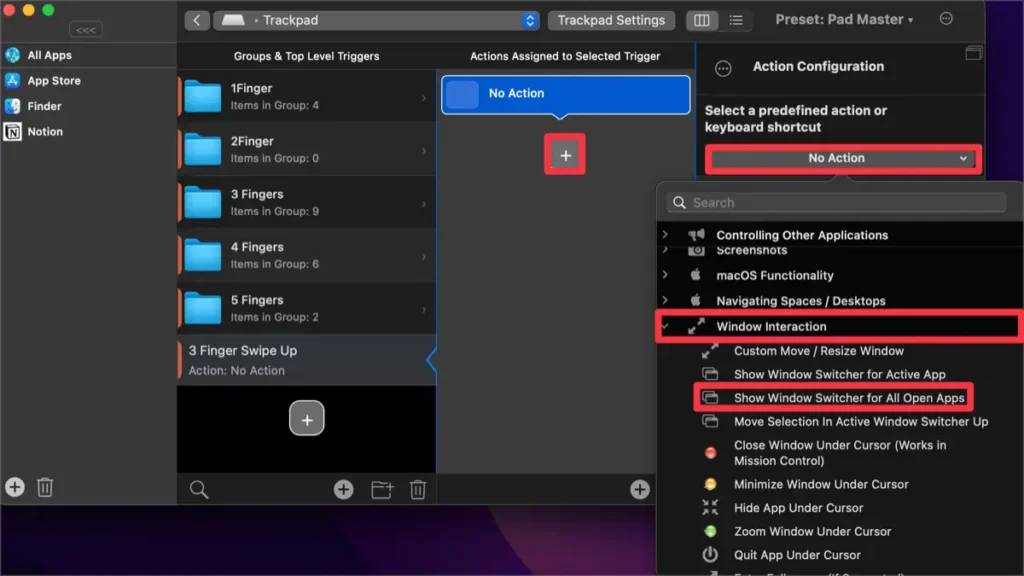
Bu şekilde yapılandırarak, izleme ped jesti veya kısayoluyla hemen BTT’nin Pencere Değiştiricisini kullanabilirsiniz.
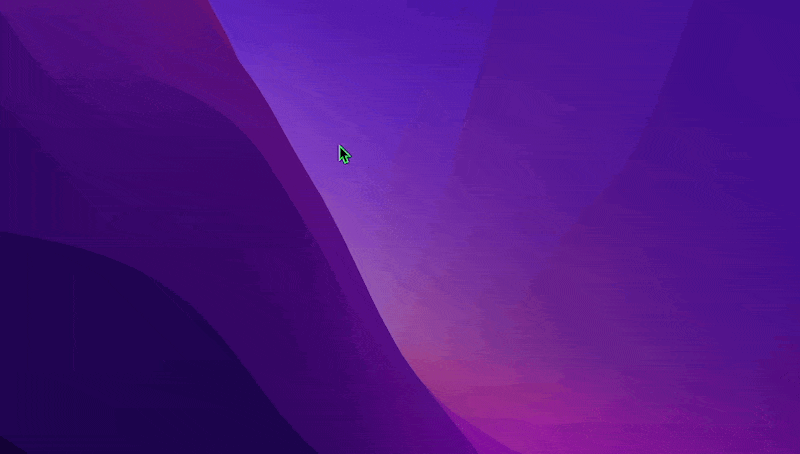
BTT’nin Pencere Değiştiricisini Nasıl Kullanılır
①. Çalışan uygulama ve açık pencereler görüntülenir ve bunlara tıklanarak anında geçiş yapılabilir.
②. Çalışan birçok uygulama veya pencere varsa, anahtar kelimeleri girerek arama yapabilirsiniz.
③. Pencere veya uygulamanın önizlemesi sağlanır ve kısayollar kullanarak hemen istenen ekran konumuna yerleştirilebilirsiniz. Aynı zamanda pencereyi kapatabilir, sabitleyebilir, yer imi ekleyebilir veya hemen ekran görüntüsü alabilirsiniz.
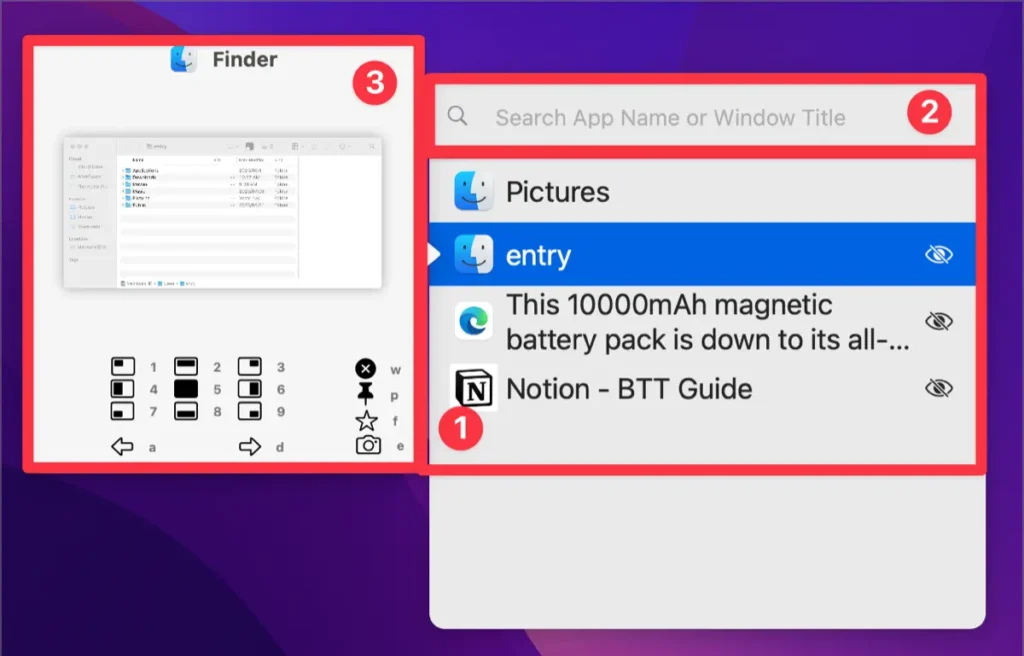
BTT’nin Pencere Değiştiricisinde Belirli Uygulamaları veya Pencereleri Hariç Tutma
BTT’nin Pencere Değiştiricisinde, Mac’de çalışan tüm uygulamalar görüntülenir. Bu, arka planda çalışan uygulamaların da gösterilebileceği anlamına gelir. Ancak, arka planda çalışan uygulamaların da gösterilmesi çoğu kişi için rahatsız edici olabilir. Belirli uygulamaları hariç tutmak için yapılandırmayı değiştirebilirsiniz.
①. Pencere Değiştiriciyi kullanmak için ayarlanan tetiğe tıklayın.
②. Tetikleme panelinde Pencere Değiştirici tetiğine tıklayın.
③. Eylem Yapılandırma panelinde, [Belirli Uygulamaları veya Pencereleri Hariç Tut] seçeneğini işaretleyin. Sonra, aşağıdaki şekilde hariç tutmak istediğiniz uygulamayı yazın.
^Finder-.*$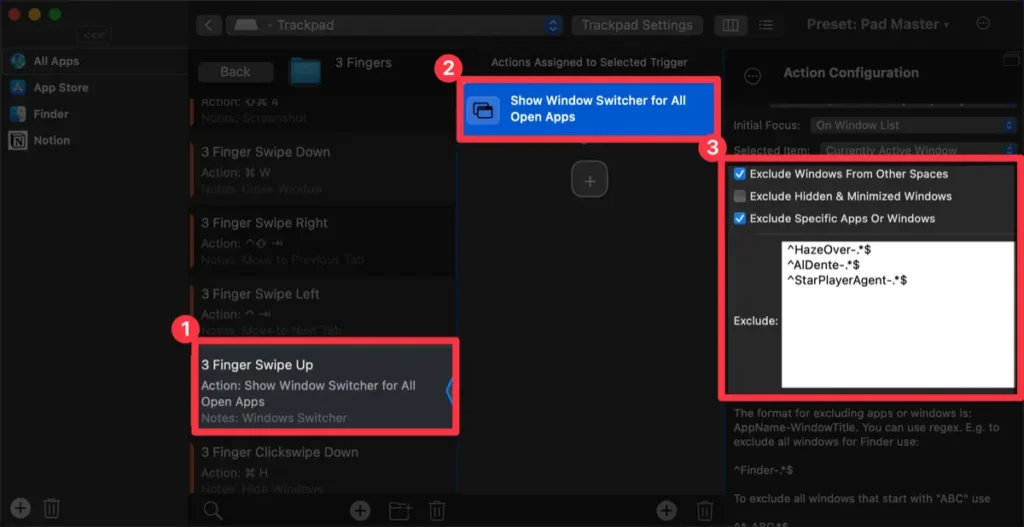
BetterTouchTool’ı bu şekilde yapılandırarak, Mac’in Uygulama Değiştiricisinde bulunan ⌘ + Tab kısayolunu kullanmaktan daha hassas bir şekilde uygulamalar arasında geçiş yapabilirsiniz. BTT’nin Pencere Değiştiricisi ile pencere kapatma, sabitleme ve uygulamaları istenilen konumlara yerleştirme gibi çeşitli ek özelliklerden de faydalanabilirsiniz. Bu, uygulamalar veya pencereler arasında hızlı ve pratik bir şekilde geçiş yapmanıza olanak tanır.