Mac’te Uygulamaları Zorla Kapatma
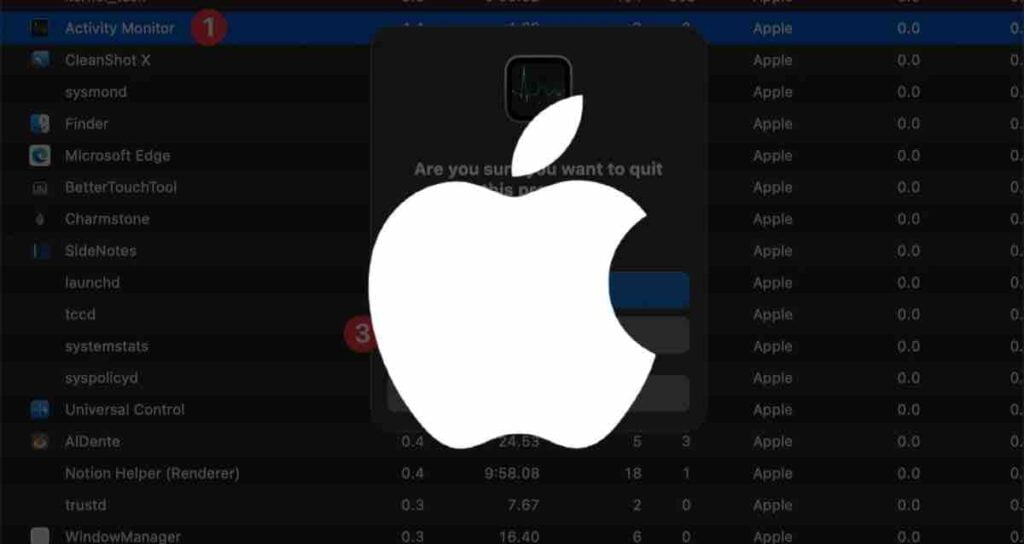
Mac’te Uygulamaları Zorla Kapatmanın amacı, bir uygulama donarsa veya tepki vermezse Mac’inizi yeniden başlatma ihtiyacı olmadan kontrolü geri almanızı sağlamaktır. Bu özelliği kullanarak tepkisiz uygulamayı zorla sonlandırabilir ve tüm sisteminizi yeniden başlatma ihtiyacı olmadan çalışmaya devam edebilirsiniz. Mac’te Uygulamaları Zorla Kapatmak, sorun giderme ve düzgün çalışmayan uygulamaları düzeltme için değerli bir araçtır.
Mac’te Uygulama Tepkisizliğinin Nedenleri
- Yetersiz sistem kaynakları: Aynı anda birden çok kaynak yoğun uygulamayı çalıştırmak veya sınırlı RAM’a sahip olmak tepkisizliğe neden olabilir. Sistem yeterli kaynağı tahsis etmekte zorlanarak yavaş performansa neden olur.
- Yazılım çatışmaları: Uyumsuz üçüncü taraf uygulamaları veya eski sürücüler gibi çatışan yazılımlar uygulama tepkisizliğine neden olabilir. Bu çatışmalar Mac’inizin normal işleyişini bozarak donmasına veya yavaşlamasına neden olabilir.
- Eski yazılım ve işletim sistemi: Eski yazılım veya işletim sistemi sürümleri kullanmak, uygulama tepkisizliğine katkıda bulunan uyumluluk sorunları ve hataların ortaya çıkmasına neden olabilir. Düzenli güncellemeler, düzgün performans ve en iyi uyumluluk için önemlidir.
- Donanım sorunları: Bozulan sabit sürücüler, aşırı ısınma veya arızalı RAM, uygulama tepkisizliği olarak kendini gösterebilir. Arızalı donanım, uygulamaların normal işleyişini bozarak donmasına veya çökmesine neden olabilir.
- Arka planda çalışan işlemler ve aşırı yük: Özellikle kaynak yoğun olan arka planda çalışan işlemler, sistem kaynaklarını tüketebilir ve diğer uygulamaların tepkisini etkileyebilir. Ayrıca, aynı anda çok sayıda uygulama çalıştırmak veya çok sayıda tarayıcı sekmesi açmak da sistemi aşırı yükleme potansiyeline sahiptir.
Bir Uygulamayı Zorla Kapatmanın Dört Yolu
Option + Command + Esc
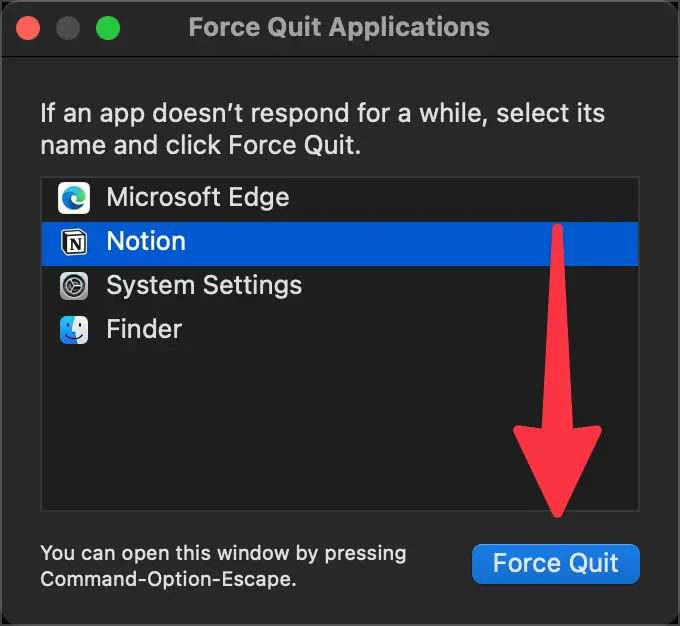
Bu tuş kombinasyonunu kullanarak “Zorla Kapat” iletişim kutusunu açabilirsiniz. Tepkisiz uygulamayı seçin ve “Zorla Kapat” düğmesine tıklayarak zorla çıkabilirsiniz.
Aktivite İzleyici (Activity Monitor)
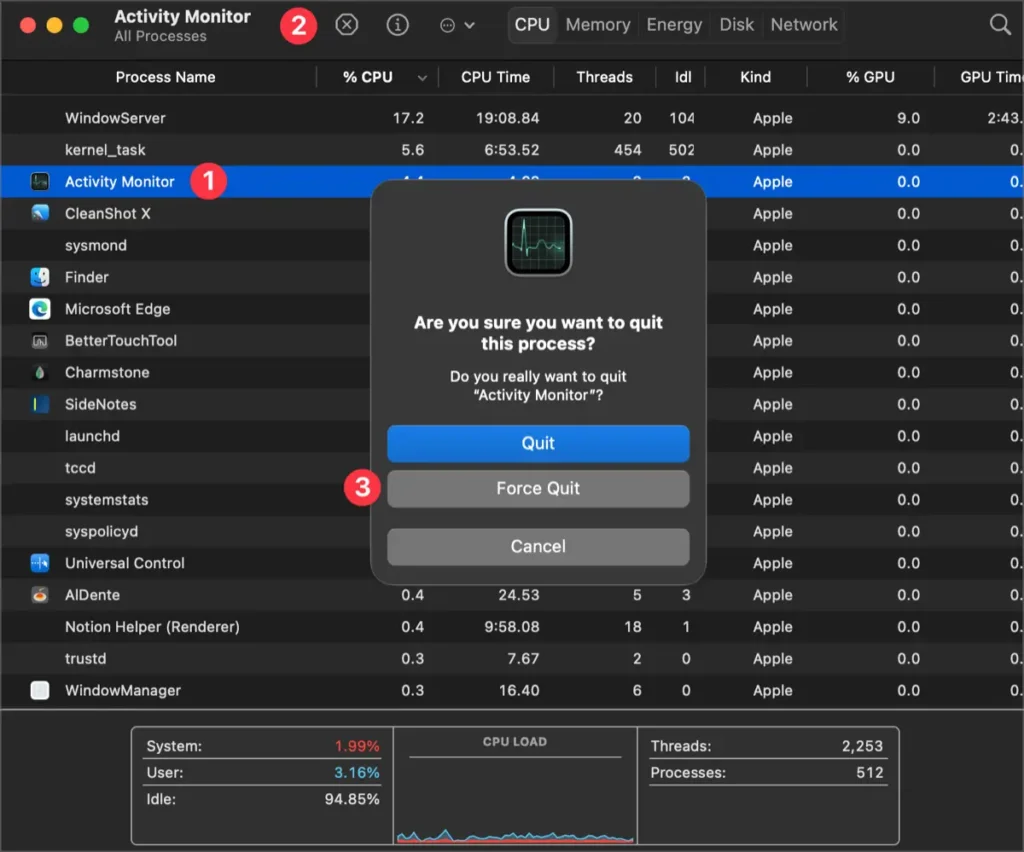
Spotlight veya Launchpad’den “Aktivite İzleyici”yi arayın ve başlatın. Aktivite İzleyici’de uygulamayı seçin ve “Zorla Kapat” düğmesine tıklayarak zorla sonlandırabilirsiniz.
Dock
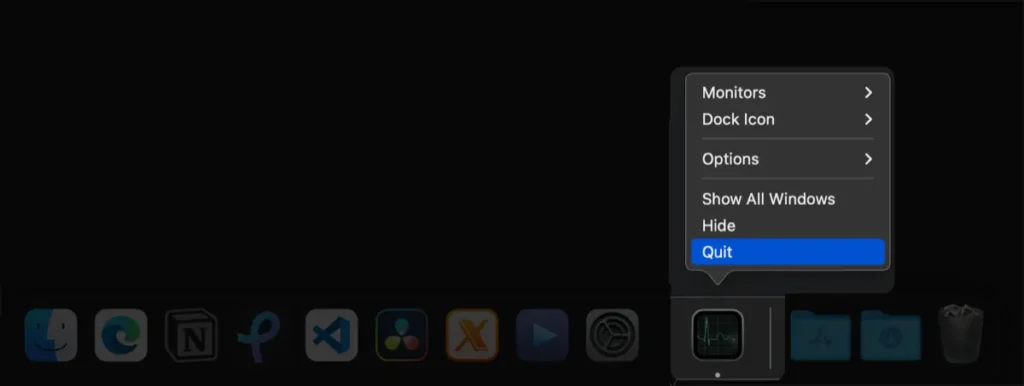
Dock’taki kapatmak istediğiniz uygulamaya sağ tıklayın ve bağlam menüsünden “Zorla Kapat” seçeneğini seçerek çalışan uygulamayı zorla sonlandırabilirsiniz.
Terminal
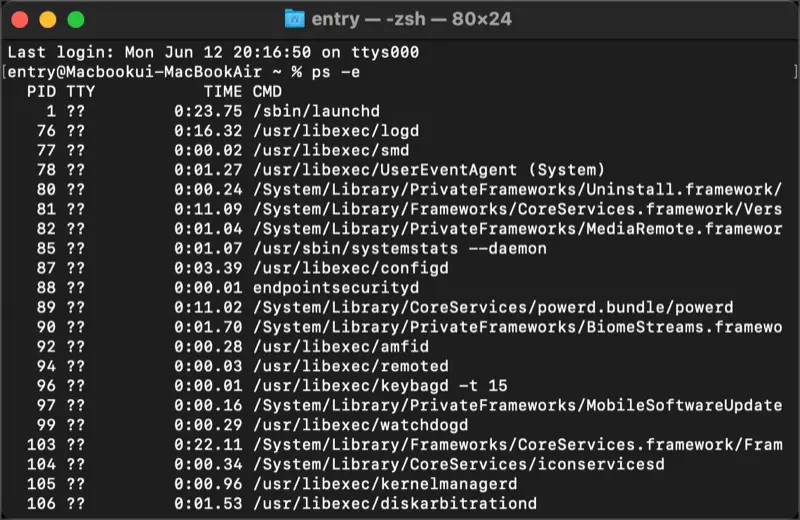
Terminal’i açın ve mevcut çalışan uygulama işlemlerini kontrol etmek için ps -e komutunu girin. Zorla sonlandırmak istediğiniz programın Process ID’sini (PID) bulun ve sudo kill [PID] komutunu girerek işlemi zorla sonlandırabilirsiniz.
Bu yöntemler, tepkisiz uygulamaları zorla sonlandırmanıza ve Mac’iniz üzerinde kontrolü geri kazanmanıza yardımcı olacaktır. Uygulamayı zorla sonlandırmadan önce çalışmanızı kaydetmeyi unutmayın, böylece kaydedilmemiş verilerinizi kaybetmezsiniz.
Mac’te Uygulamaların Tepkisini Sağlama İpuçları
Mac kullanıcısı olarak, uygulamalarınızın düzgün ve tepkisiz bir şekilde çalışmasının önemini biliyorsunuz. Bu makalede, Mac’inizde uygulama performansınızı optimize etmek için etkili ipuçlarını keşfedeceğiz. Yazılımınızı düzenli olarak güncelleyerek, gereksiz arka planda çalışan işlemleri sonlandırarak ve sistem kaynaklarını verimli bir şekilde yöneterek uygulamalarınızın genel tepkisini artırabilirsiniz. Haydi başlayalım!
①. Düzenli Yazılım Güncellemeleri
Mac’inizde uygulama tepkisini sağlamak için yazılımınızı düzenli olarak güncellemeniz önemlidir. Yazılım güncellemeleri genellikle hata düzeltmeleri, performans iyileştirmeleri ve güvenlik yamalarını içerir; bu da uygulamalarınızın kararlılığını ve performansını önemli ölçüde artırabilir. En son yazılım sürümleriyle güncel olduğunuzdan emin olmak için şu adımları izleyin:
- Ekranınızın sol üst köşesindeki Apple menüsüne tıklayın.
- “System Preferences” (Sistem Tercihleri) seçeneğini seçin ve “Software Update” (Yazılım Güncelleme) seçeneğini seçin.
- Eğer uygun güncellemeler varsa, “Update Now” (Şimdi Güncelle) düğmesine tıklayarak güncellemeleri yükleyin.
Yazılımınızı güncel tutarak, uygulamalarınızın en son optimizasyonlar ve iyileştirmelerle donatıldığından emin olabilirsiniz.
②. Gereksiz Arka Planda Çalışan İşlemleri Sonlandırma
Mac’inizde arka planda çalışan işlemler sistem kaynaklarını tüketebilir ve uygulama tepkisini etkileyebilir. Gereksiz arka planda çalışan işlemleri belirleyerek ve sonlandırarak, uygulamalarınızın tepkisini artırabilir ve daha sorunsuz bir kullanıcı deneyimi sağlayabilirsiniz. Bunu nasıl yapacağınızı aşağıda görebilirsiniz:
- Arka planda çalışan kaynak yoğun işlemleri seçerek sonlandırma:
Uygulama tepkisini artırmak için kaynak yoğun arka planda çalışan işlemleri seçerek sonlandırabilirsiniz.
③. Verimli Sistem Kaynak Yönetimi
Mac’inizde uygulama tepkisini optimize etmek için sistem kaynaklarınızı etkin bir şekilde yönetmek önemlidir. Aşağıda bu konuda size yardımcı olacak bazı pratik ipuçları bulunmaktadır:
- Gereksiz uygulamaları kapatın: Şu anda aktif olarak kullanmadığınız uygulamaları kapatmak, sistem kaynaklarını serbest bırakabilir ve genel performansı artırabilir.
- Başlangıç öğelerini yönetin: Mac’inizi başlattığınızda otomatik olarak açılan uygulamaların sayısını sınırlayın. Bu ayarları “Users & Groups” (Kullanıcılar ve Gruplar) bölümünden System Preferences (Sistem Tercihleri) altından ayarlayabilirsiniz.
- Depolama alanını izleyin: Mac’inizde yeterli miktarda boş disk alanına sahip olduğunuzdan emin olun. Dolu bir hard disk performans sorunlarına yol açabilir. İhtiyaç duymadığınız dosyaları silin veya gerektiğinde depolama kapasitenizi yükseltmeyi düşünün.
Bu uygulamaları benimseyerek, Mac’inizin sistem kaynaklarının uygun şekilde tahsis edilmesini sağlayabilir ve uygulama tepkisinde iyileşme sağlayabilirsiniz.