Mac’te klasör ve dosyaların nasıl şifrelendiği
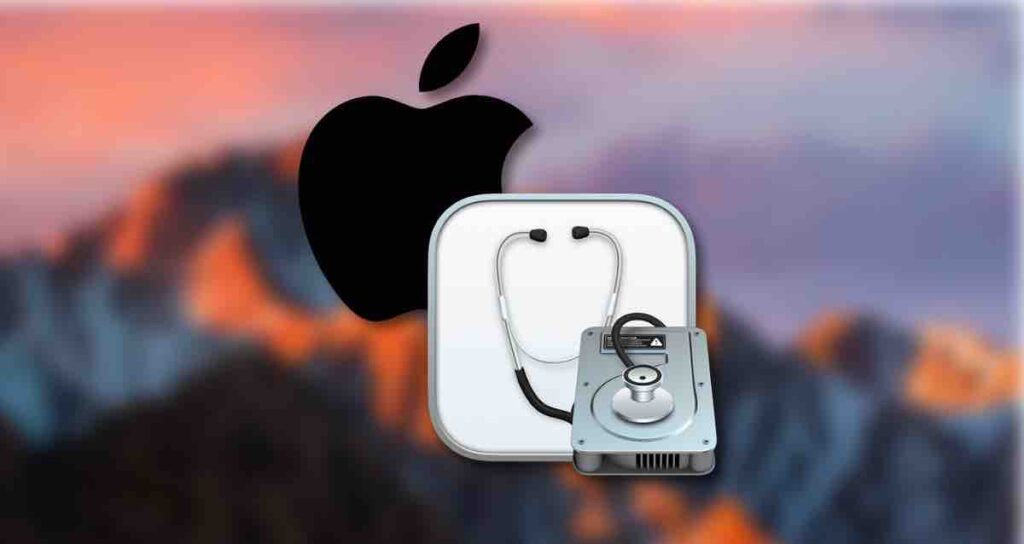
Mac, kullanıcı hesabı girişi için şifre veya parmak izi doğrulaması gibi yerleşik güvenlik önlemleriyle birlikte gelir. Ancak Mac’inizi kaybederseniz veya biri Mac’inizin hard diskindeki verileri başka bir PC’ye bağlarsa, hassas verilerin açığa çıkma olasılığı vardır.
Özellikle benim kilidini açılmış Mac’imi geçici olarak kullanan biri, dosyalara ve klasörlere erişebilir. Bu nedenle hassas verileri ayrı bir şekilde korumak önemlidir. Mac’in klasör şifreleme özelliğini kullanarak, önemli veriler içeren klasörler için bir şifre belirleyebilirsiniz.
macOS Disk Utility ile Dosya Şifreleme
Mac’in klasör şifreleme özelliği, klasörün bir DMG görüntüsü oluşturarak ve sonra da DMG dosyasını şifreleyerek çalışır. Bu süreç, normal bir klasör kullanmakla benzerdir, ancak erişim için bir şifre girmeniz gerekmektedir, böylece verilerin korunması sağlanır.
①. Spotlight penceresini açmak için Command + Spacebar tuşlarına basın ve ardından Disk Utility‘yi arayıp açın.
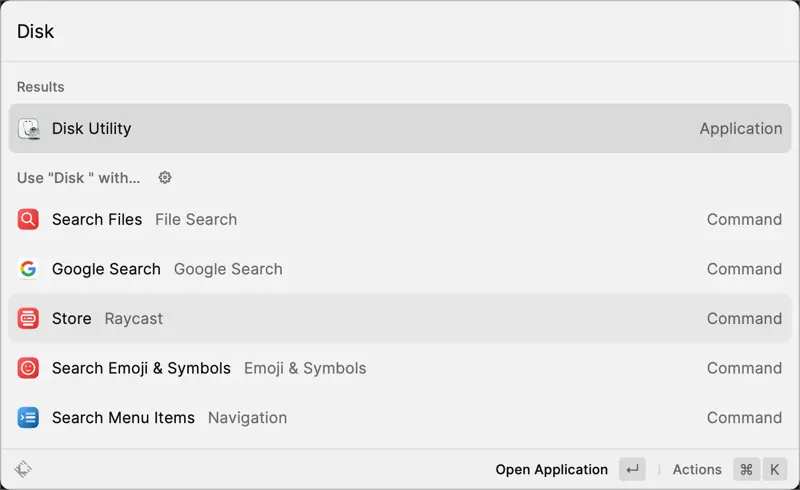
②. Disk Utility uygulamasının menü çubuğunda File > New Image > Image from Folder‘a gidin.
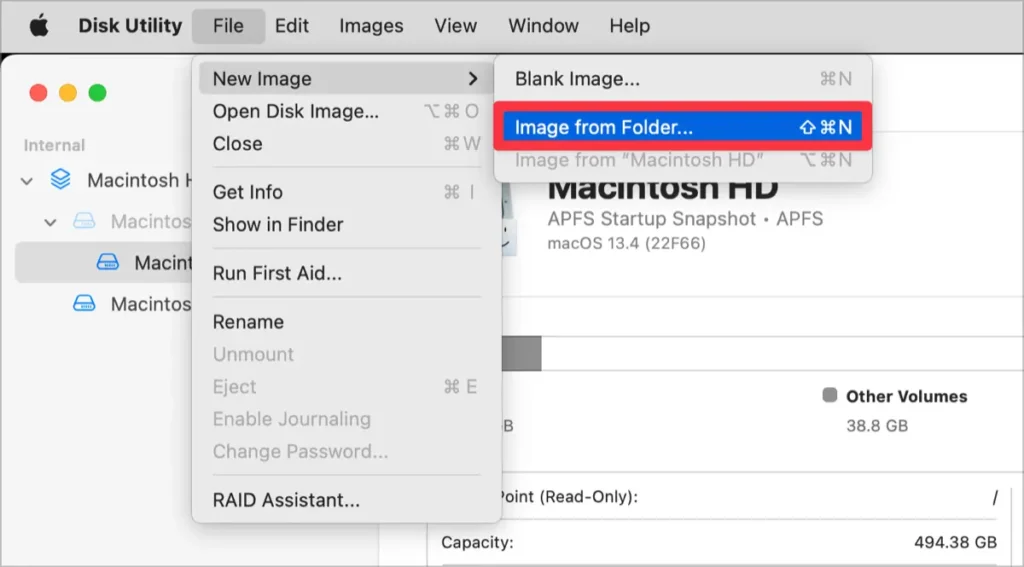
③. Finder penceresinden şifrelemek istediğiniz klasörü seçin.
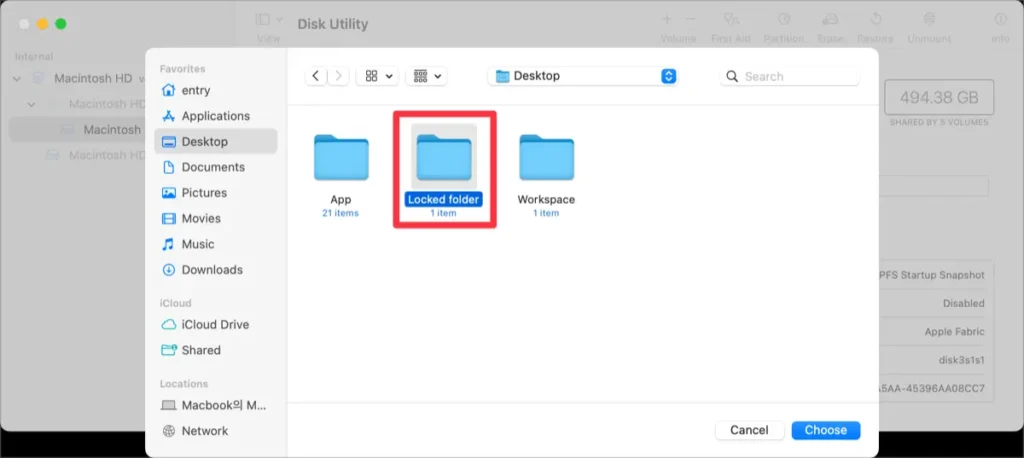
④. Şifreleme açılır menüsüne tıklayın ve şifreleme düzeyini seçin. 💡 128 bit AES şifrelemesi ve 256 bit AES şifrelemesi arasından seçim yapabilirsiniz. Dikkat edin, daha yüksek şifreleme gücü, dosya kopyalama ve erişim hızlarında yavaşlamaya neden olabilir.
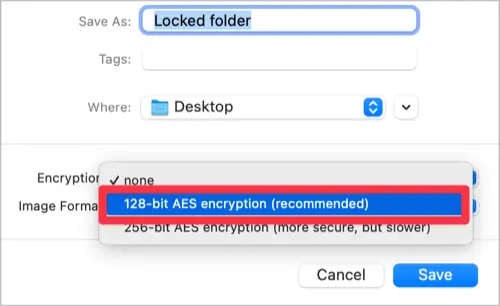
⑤. Klasör için kullanılacak şifreyi belirtin.
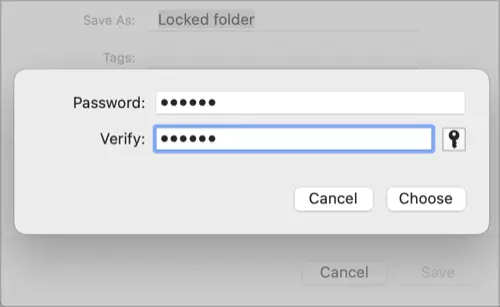
⑥. Dosya kopyalama ve silmeye izin vermek için görüntü biçimini “read/write” olarak ayarlayın. Ayarları yaptıktan sonra, Kaydet düğmesine tıklayın.
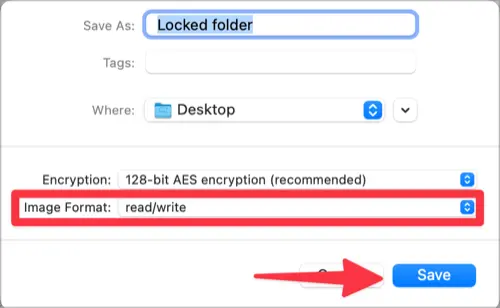
⑦. Şifrelenmiş görüntü, orijinal klasördeki içeriklerle aynı konumda kaydedilecektir. Tamam düğmesine tıklayın ve Disk Utility’yi kapatın.
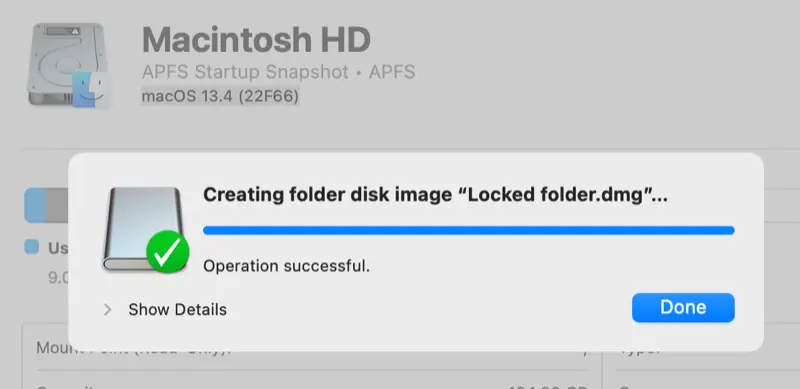
Şifrelenmiş Klasörleri Kullanma
DMG dosyasını bağladıktan sonra, klasöre erişmek için şifreyi girebilirsiniz. Normal bir klasör gibi, içeriğini açabilir, düzenleyebilir ve şifreleme gerektiren dosyaları kopyalayıp yapıştırabilirsiniz.
①. Şifrelenmiş görüntüyü çift tıklayın ve belirlediğiniz şifreyi girin.
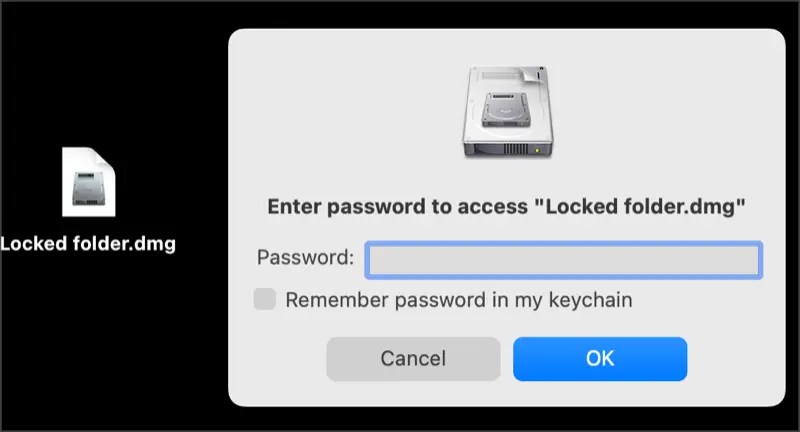
②. Klasörün içeriğini açabilir, düzenleyebilir ve şifreleme gerektiren dosyaları kopyalayıp yapıştırabilirsiniz.
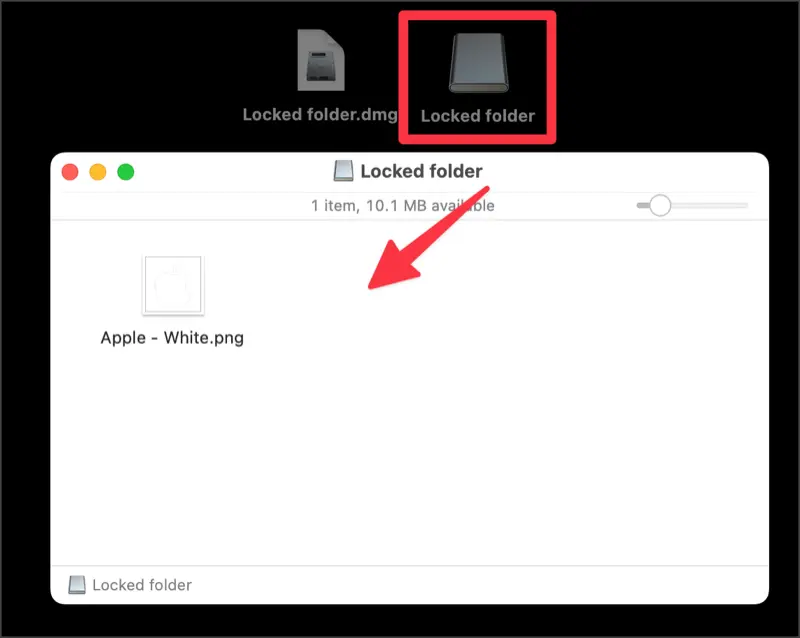
③. Şifrelenmiş klasörü kapatmak için monte edilmiş görüntüyü Çöp kutusuna sürükleyerek bağlantısını kesin.
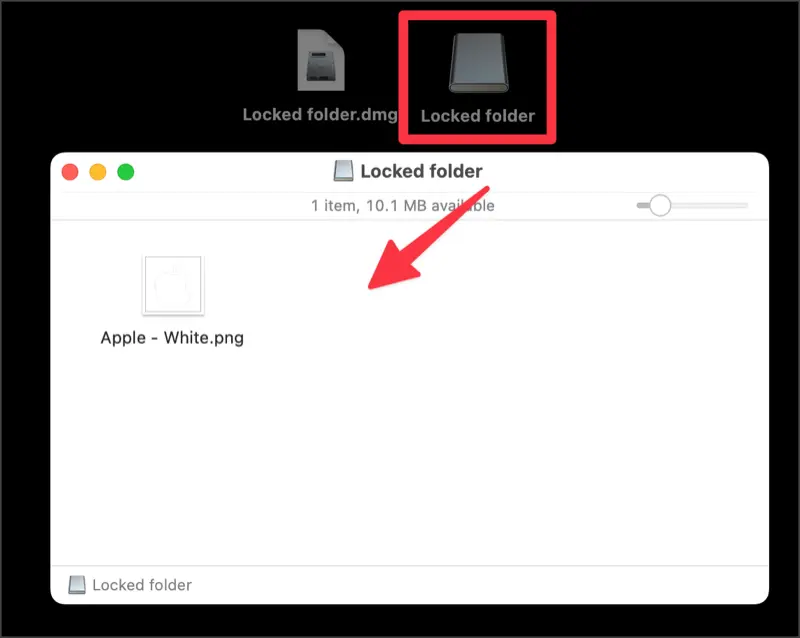
Şifrelenmiş klasörleri kullanarak klasörlerinize şifre koruması uygulayabilirsiniz. Şifre korumalı klasörleri USB sürücülerinde veya güvenli bir şekilde bulutta depolayabilirsiniz. Onları çeşitli şekillerde kullanmaktan çekinmeyin.