Mac’te Resimleri 1 Saniyede Webp’ye Nasıl Dönüştürürsünüz
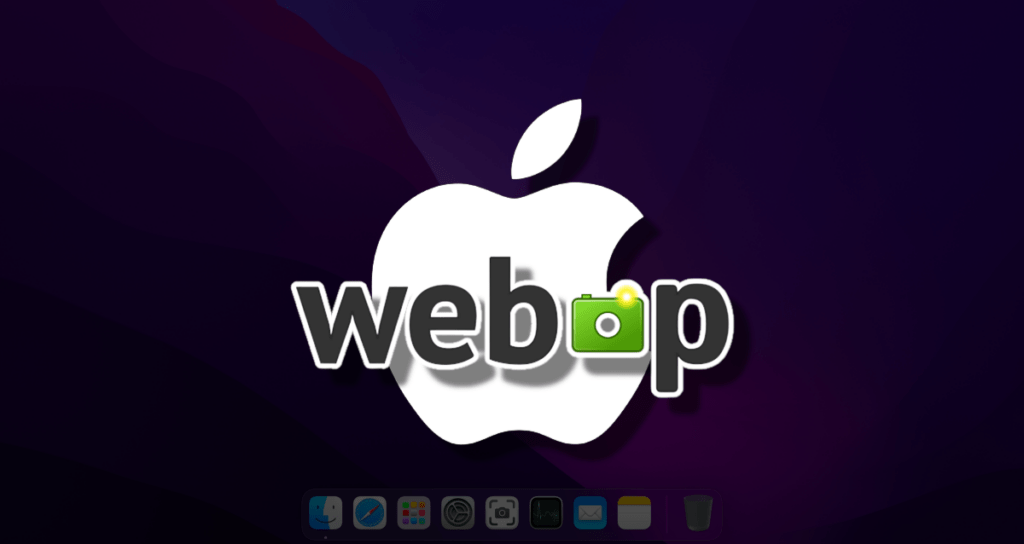
Web görüntülerini performans için optimize etmek söz konusu olduğunda, Webp formatı verimli sıkıştırma ve üstün görüntü kalitesi nedeniyle önemli bir popülarite kazanmıştır. Webp, resimleri Webp’ye hızlı ve güvenilir bir şekilde dönüştürmek için bir çözüm arayan Mac kullanıcıları için mükemmel bir seçenek olarak ortaya çıkmaktadır.
Bu makale, Webp’nin macOS’a sorunsuz entegrasyonunu keşfeder ve kullanıcılara optimal performansı koruyarak resimleri dönüştürme konusunda güçlü bir araç sunar.
Webp, Mac kullanıcılarının çeşitli resim formatlarını sorunsuz bir şekilde Webp’ye dönüştürmelerini sağlayan çok yönlü bir komut satırı aracıdır ve bu sayede daha küçük dosya boyutlarından yararlanarak görsel sadakati bozmadan dönüştürme yapabilirsiniz.
Bu aracı iş akışınıza entegre ederek daha hızlı web sayfası yükleme süreleri, azaltılmış bant genişliği tüketimi ve genel kullanıcı deneyiminde iyileştirme sağlayabilirsiniz. Haydi, macOS’ta hızlı Webp dönüşümleri için Webp’yi nasıl kuracağınızı ve kullanacağınızı inceleyelim.
Hazırlık
Mac OS için bir paket yöneticisi olan Homebrew’ü yüklemeniz gerekmektedir. Lütfen Homebrew’ü yüklemek için aşağıdaki sayfaya başvurun ve ardından Terminal uygulamasını açın ve aşağıdaki komutu çalıştırarak Webp’yi yükleyin.
brew install webpWebp başarıyla yüklendiyse, PNG veya JPG resim dosyalarını Webp formatına dönüştürmek için bir komut satırı programı kullanarak hızlı bir işlem komutu oluşturmanız gerekmektedir. Bu, Webp’yi çevre menüsünden doğrudan kullanmanıza olanak sağlar.
Webp Resim Dönüşümü için Hızlı İşlemler Oluşturma
Webp CLI programını, PNG ve JPEG gibi resim dosyalarını Webp formatına dönüştürmek için Homebrew ile yüklenmiş olanı kullanarak bir bağlam menüsü oluşturacağız.
①. Mac’te daha hızlı çalışmasını sağlamak için, Automator uygulamasını açın ve Hızlı İşlem seçeneğini seçin.
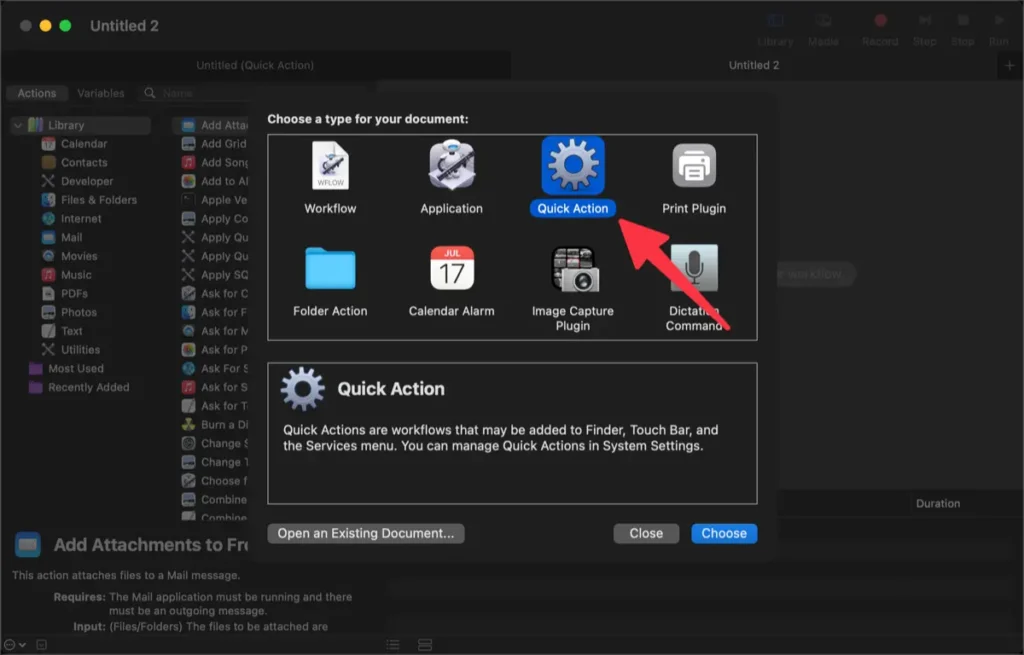
②. Kütüphanedeki Çalıştır Shell Betiği eylemini ekleyin (Bulunabilir Yerler (Utilities) kategorisinde).
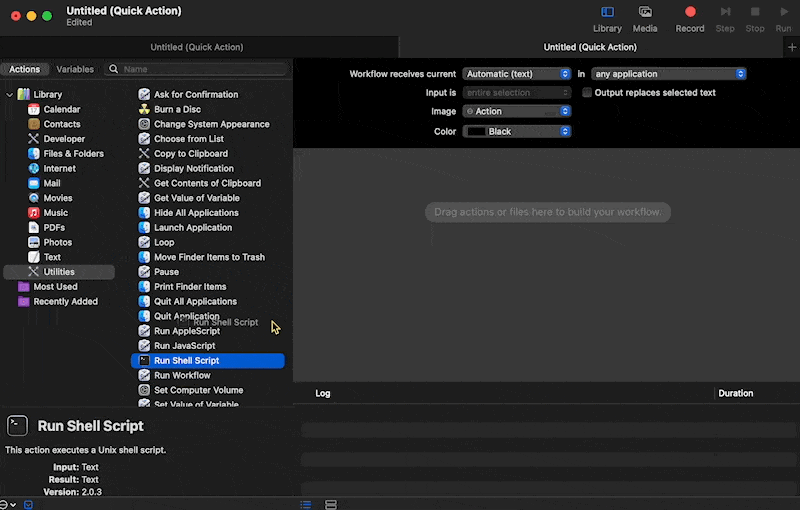
③. Aşağıdaki resimde gösterilen içeriği doldurun.
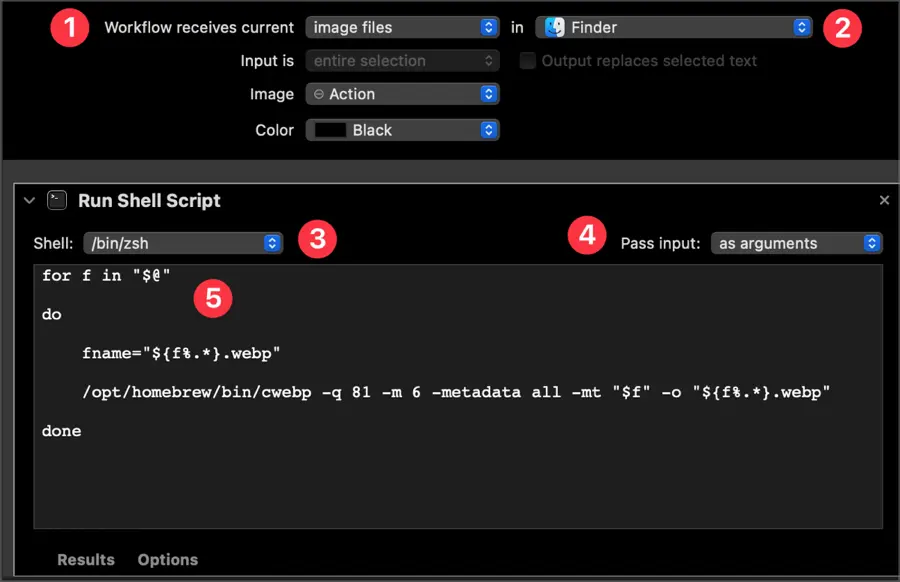
- “İş akışı şimdiki” öğesini “resim dosyaları” olarak ayarlayın.
- Uygulamayı “Finder” olarak ayarlayın.
- Shell: /bin/zsh
- Girişi geç: argüman olarak
- Sonra, aşağıdaki komutu girin.
for f in "$@"
do
fname="${f%.*}.webp"
/opt/homebrew/bin/cwebp -q 81 -m 6 -metadata all -mt "$f" -o "${f%.*}.webp"
done④. Betiği yazmayı bitirdikten sonra ⌘ + S tuşlarına basın ve uygun bir ad girerek kaydedin. Ben bu menünün adını “Webp’ye Dönüştür” olarak kaydettim.
⑤. Bir resim dosyasına sağ tıklayarak Webp formatına başarıyla dönüşüp dönüşmediğini doğrulayın.
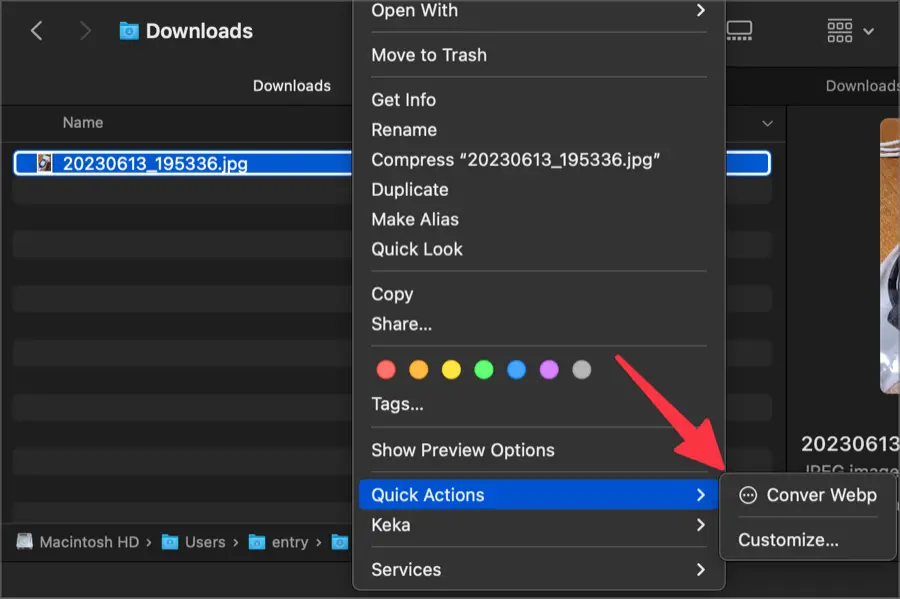
Webp Dosya Dönüşüm Seçeneklerini Değiştirme
Webp resim dosyasına dönüştürmek için yazılmış bazı bölümleri değiştirebilir ve böylece kullanıcıların Webp resimlerini kendi tercihlerine göre optimize etmelerine olanak tanıyabilirsiniz.
-q 81 -m 6 -metadata all -mtBu değer, benim tarafımdan birden çok test üzerinde belirlenmiş bir ayar olup, görsel sadakati bozmadan resim kalitesini en aza indirirken sıkıştırma oranını en üst düzeye çıkarmaktadır.
Bu bölüm, kullanıcılar tarafından istenilen şekilde değiştirilebilir. İstenilen şekilde yapılandırmak için aşağıdaki Google tarafından sağlanan belgelere başvurabilirsiniz.
🌐 cwebp | WebP | Google Geliştiriciler için
Klavye Kısayolu ile Resimleri Webp’ye Dönüştürme
Sağ tıklama ile Webp formatına dönüştürme yapmak uygun olsa da, bir klavye kısayolu atamak hatta daha hızlı resim dönüştürme yapmanıza olanak tanır.
Sistem Ayarları kenar çubuğunda ‘Klavye’ menüsünü seçin ve Klavye Kısayolları düğmesine tıklayın.
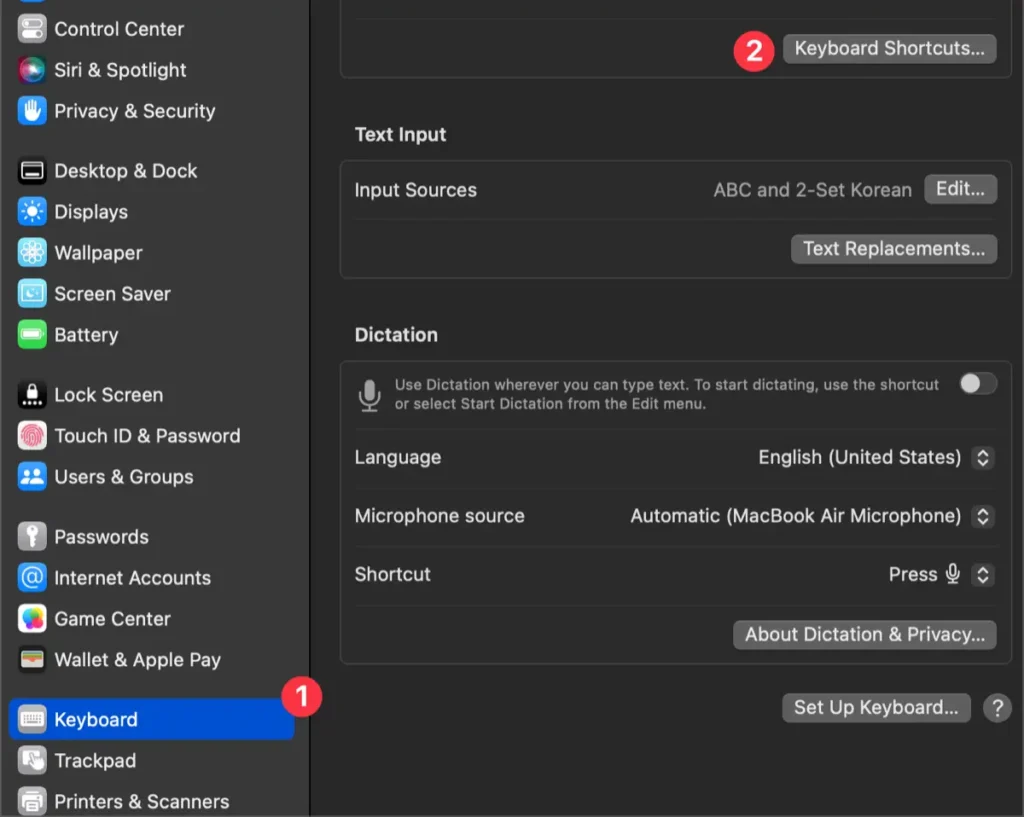
Kenar çubuğunda gösterilen öğeler arasından ‘Servisler’i seçin ve ‘Resimler’ içinde bulunan [Webp’ye Dönüştür] eylemi için bir kısayol atayın.
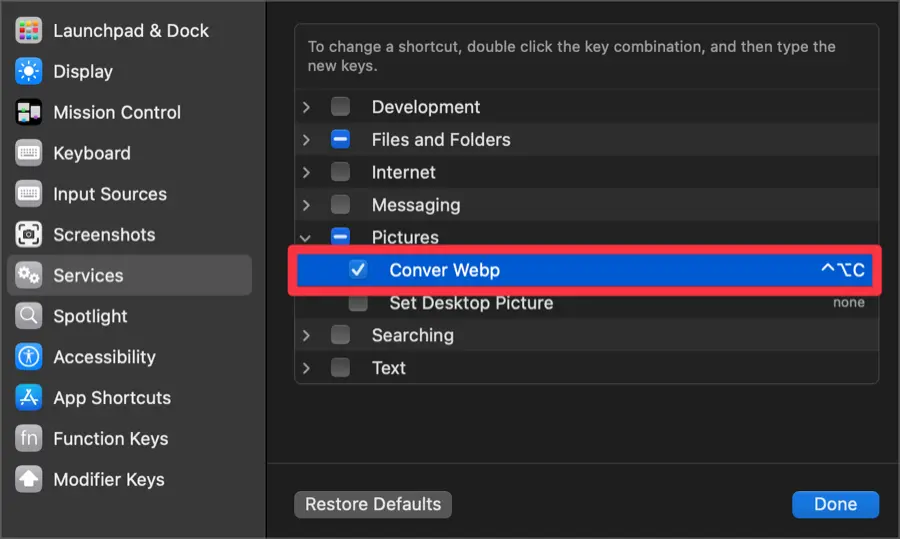
Şimdi, atanan klavye kısayolunu kullanarak seçilen resimleri hızlı bir şekilde Webp formatına dönüştürebilirsiniz. Birden fazla resim seçerek toplu dönüştürme yapabilirsiniz.
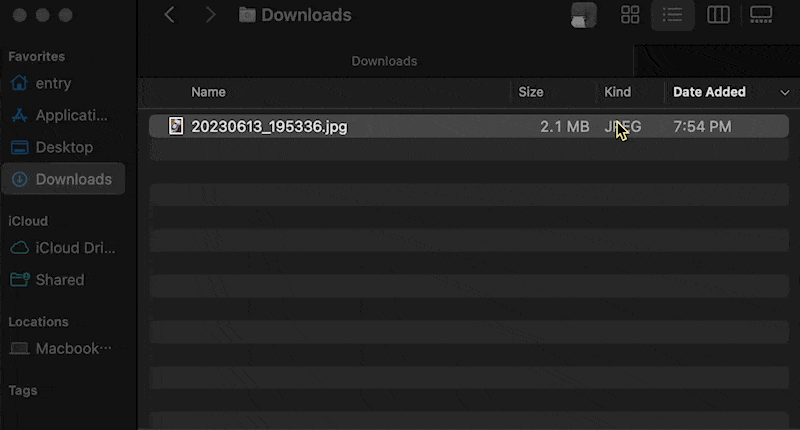
Automator ve betikleri kullanarak resim dosyalarını WebP resimlerine dönüştürmek için bir bağlam menüsü ekleyebilirsiniz. Automator’a yeniyseniz, zor veya ezici gelebilir, ancak bu talimatları izlerseniz, çok zor olmadığını göreceksiniz.