Mac’te Dock’u Tamamen Devre Dışı Bırakma
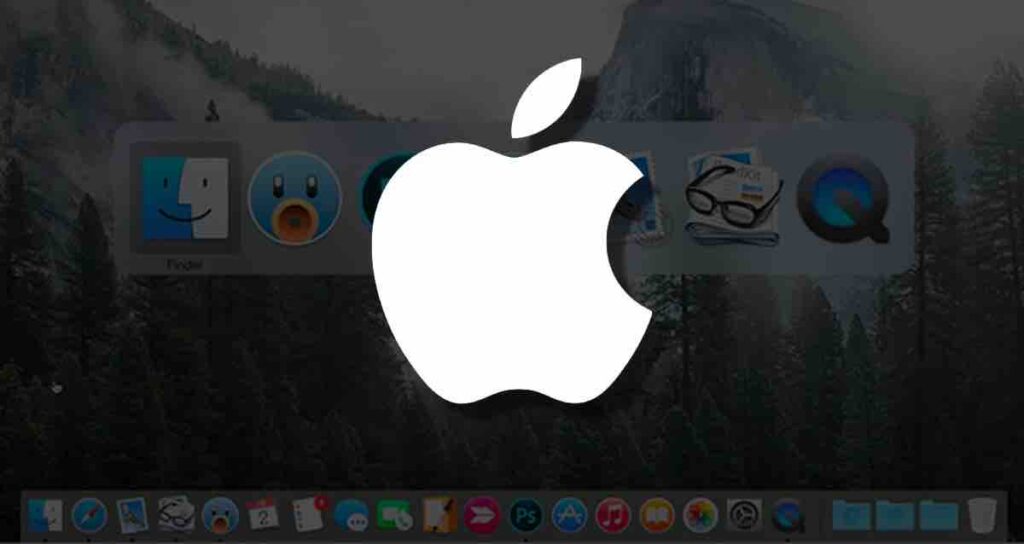
Mac’te Dock, yaygın olarak kullanılan uygulamalara ve dosyalara kolay erişim sağlayan bir grafik arayüz özelliğidir. Bu, ekranın alt kısmında (varsayılan olarak) bulunan, çeşitli uygulamaları, klasörleri ve küçültülmüş pencereleri temsil eden simgeler içeren bir çubuk veya şerittir.
Ancak, benim gibi kısayolları, parmak izi jestlerini, Spotlight’ı ve diğer özellikleri kullanarak belirli uygulamaları başlatan biriyseniz, Dock’u kaldırmak ve ekranın gerçek alanını daha iyi kullanmak daha verimli olabilir. Mac’inizde Dock’u tamamen devre dışı bırakma talimatlarını bu sayfada bulabilirsiniz.
Dock’u devre dışı bırakmadan önce düşünülmesi gerekenler
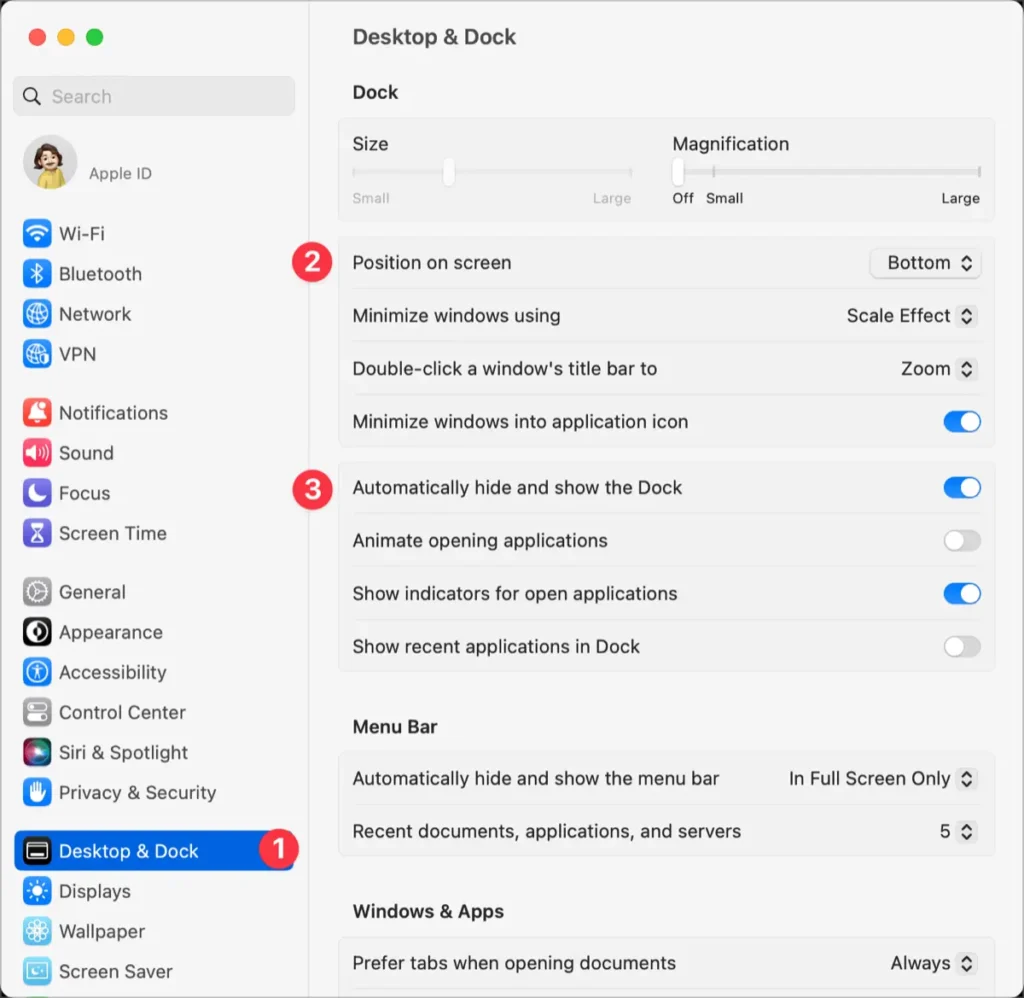
Dock işlevini devre dışı bırakmadan önce, Dock’un konumunu değiştirmeyi veya otomatik gizleme özelliğini etkinleştirmeyi düşünebilirsiniz. Eğer bu yeterli olacaksa, değişiklikleri Mac’inizdeki “Sistem Ayarları”nda yapabilirsiniz.
Dock’u tamamen kaldırma
Aslında, Mac’te Dock, Finder uygulaması ve bazı temel işlemlerle entegre edilmiştir. Finder’ın belirli işlemleriyle oynamanız önerilmez. Bu nedenle, Dock’un otomatik olarak görüntülenmesini geciktirerek kullanılmaması için Dock’u nasıl ayarlayacağınızı açıklayacağım.
①. Terminal’i açın. Terminal’i, Uygulamalar klasörü içindeki Yardımcı Programlar klasöründe bulabilir veya Spotlight’ı kullanarak arama yapabilirsiniz.
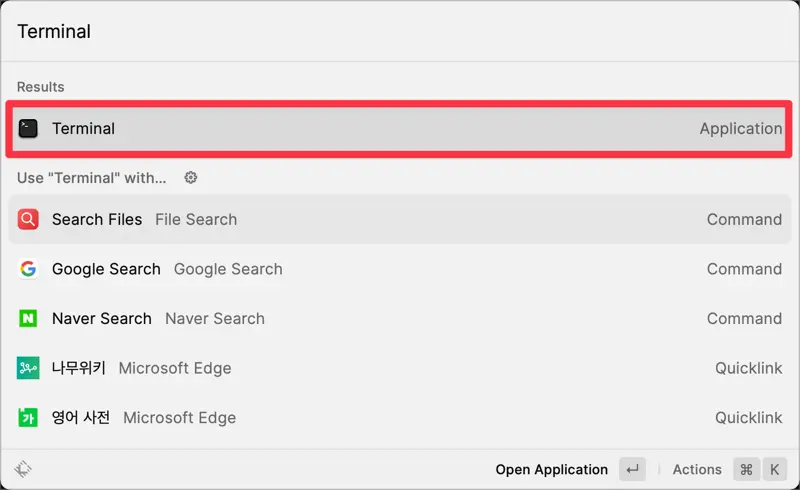
②. Terminal penceresinde aşağıdaki komutu yazın ve Enter tuşuna basın. Bu komut, Dock’un gizlenmesini beklemek için 1.000 saniye bekleme süresini ayarlar.
defaults write com.apple.dock autohide-delay -float 1000③. Sonra aşağıdaki komutu yazın ve Enter tuşuna basın. Bu komut, Dock’un otomatik olarak yeniden görünmesini engeller.
defaults write com.apple.dock autohide-time-modifier -float 0④. Son olarak, aşağıdaki komutu yazın ve Enter tuşuna basın. Bu komut, değişiklikleri uygulamak için Dock işlemini yeniden başlatır.
killall DockDock’u tekrar etkinleştirme
Bu komutları uyguladıktan sonra, Mac’inizdeki Dock tamamen devre dışı bırakılmalıdır. Eğer tekrar etkinleştirmek isterseniz, Terminal’e aşağıdaki komutu girebilirsiniz.
defaults delete com.apple.dock autohide-delay; defaults delete com.apple.dock autohide-time-modifier; killall DockBu ayarlarla, Mac’iniz artık Dock’u göstermeyecek ve daha fazla ekran alanı açığa çıkaracaktır.