ChatGPT’nin tema rengini nasıl değiştiririm?
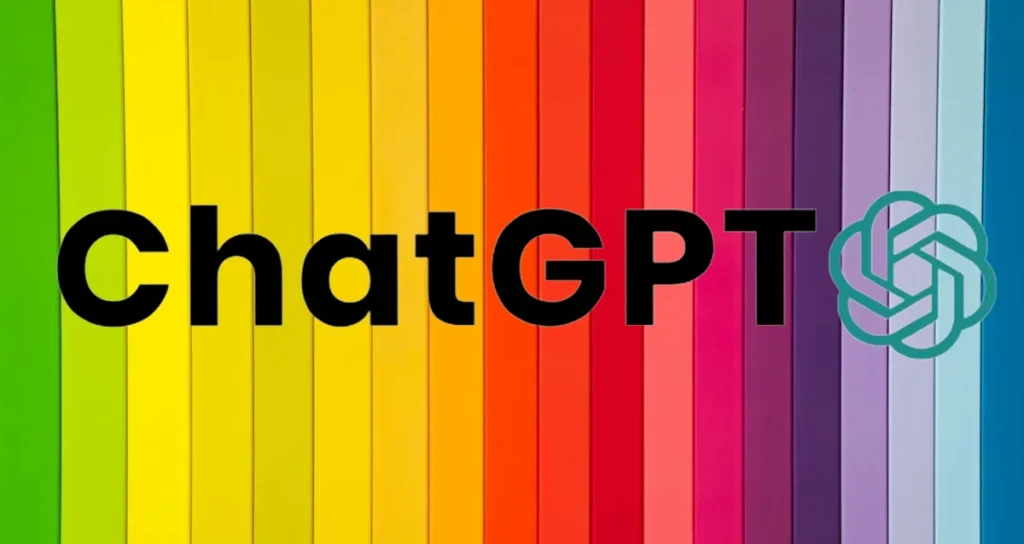
Son zamanlarda, çeşitli görevleri çözmek için ChatGPT’yi etkili bir şekilde nasıl kullanacağımı araştırıyorum. ChatGPT ile uzun saatler geçiriyor, etkisini artırmak için ipuçları oluşturuyor ve uzantı programları kullanıyorum.
Ancak, ChatGPT’nin tema renkleri, varsayılan dil ayarları ve yazı tipi ayarları gibi tasarımı özelleştirmek için seçenekleri olmadığından gerçekten hayal kırıklığına uğradım. Bu genellikle göz yorgunluğuna ve rahatsızlığa neden oluyor.
Ancak bu sayfada tanıtılan uzantı programıyla ChatGPT’nin tema renklerini ve yazı tiplerini kolaylıkla değiştirebilirsiniz. Bu uzantı programının, benim gibi uzun süre ChatGPT kullananlar için faydalı olacağını düşünüyorum.
ChatGPT için GPT-EZ’i Yükleyin
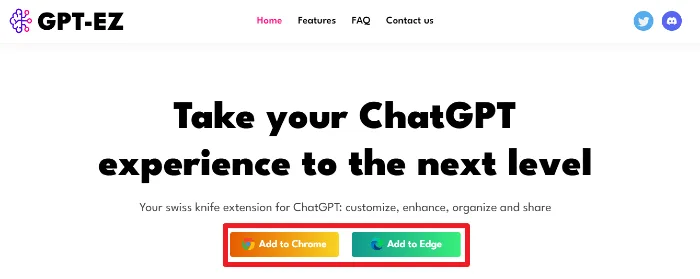
ChatGPT için GPT-EZ, aşağıdaki paylaşılan bağlantıdan yüklenebilir.
GPT-EZ, Google Chrome ve Microsoft Edge tarayıcılarını destekler. Ayrıca, Chromium tabanlı olarak geliştirilen Opera tarayıcısı ve Brave tarayıcısı üzerinde de kullanılabilir.
Nasıl Kullanılır
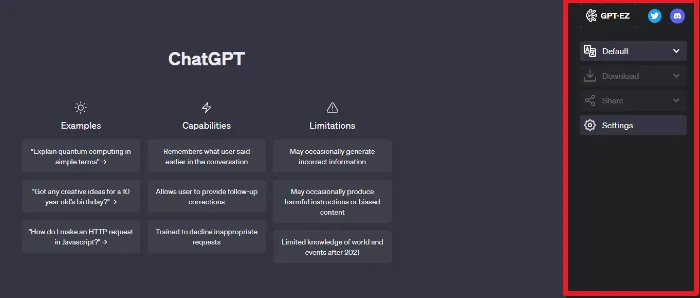
GPT-EZ doğru bir şekilde yüklendiğinde, ChatGPT sohbet ekranının sağ tarafında bir yan panel görünecektir. Burada GPT-EZ’i çalıştırabilir ve yönetebilirsiniz. İlk olarak [Ayarlar] menüsüne gitmek için [Ayarlar] düğmesine tıklayın.
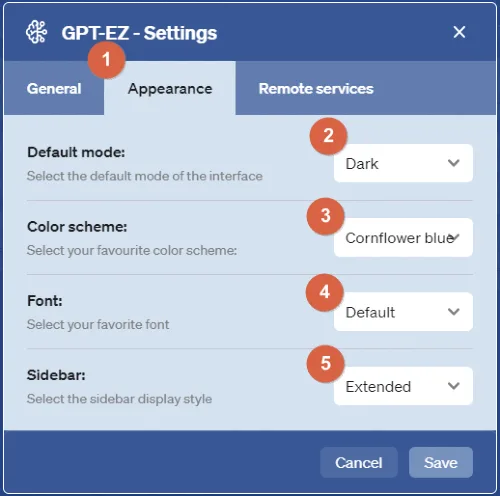
①. Ayarlar menüsünde [Görünüm] sekmesine gidin.
②. ChatGPT arayüzünün varsayılan modunu Koyu veya Açık olarak ayarlayabilirsiniz.
③. ChatGPT için tema rengini seçebilirsiniz. Yukarıdaki resimde, Menekşe mavisi rengi uygulanmıştır.
④. ChatGPT’de görüntülenen tüm yazı tiplerini değiştirebilirsiniz.
⑤. GPT-EZ işlem ve ayar seçeneklerini gösteren yan panelin durumunu değiştirebilirsiniz.
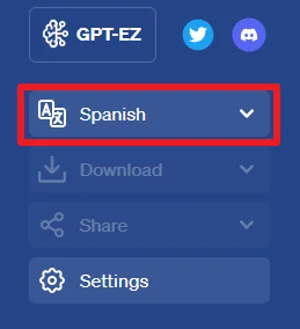
ChatGPT sohbet ekranının sağ yan panelinde, GPT-EZ ayarlarında [Dil] açılır menüsünü seçerek ChatGPT’de kullanılacak varsayılan dil ayarını yapabilirsiniz.
GPT-EZ’nin Ek Özellikleri
GPT-EZ ile sohbetlerinizi çeşitli sosyal ağlarda hemen paylaşabilir veya PDF, DOC, TXT, MD veya PNG dosyaları olarak indirebilirsiniz. Bu özelliklere ihtiyacınız varsa, lütfen aşağıya okumaya devam edin.
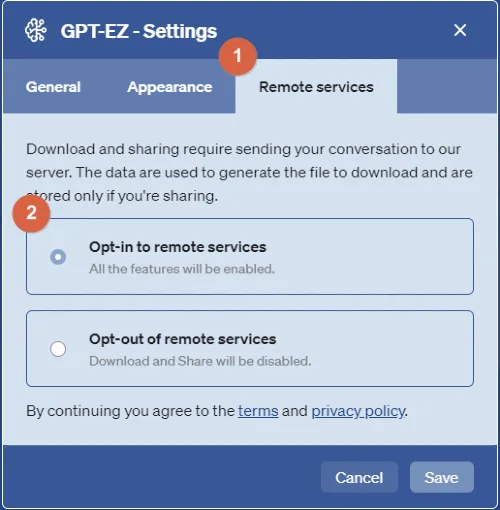
Öncelikle, GPT-EZ ayarlar menüsüne erişin.
①. Ayarlar menüsünde [Uzaktan Hizmetler] sekmesini seçin.
②. İki ayar arasında [Uzaktan hizmetlere yönelik etkinleştir] seçeneğini seçin.
Son olarak, değişikliklerinizi kaydetmek için sağ alt köşede bulunan [Kaydet] düğmesine tıklayın.
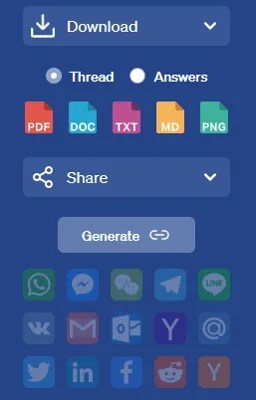
Artık ChatGPT’nin sağ yan panelinde görünen GPT-EZ, sohbeti ChatGPT ile çeşitli dosyalarda kaydetmenize veya anında sosyal ağlarda paylaşmanıza olanak sağlayan [İndir] seçeneği ve [Paylaş] seçeneği etkinleştirilmiş durumdadır.

Küçük bir ek özellik olarak, ChatGPT’yi kullanırken uzun cümlelere yanıt verirken ChatGPT’nin bazen yanıt vermemesi durumunda “Devam etmek” için “Devam” yazmanız gerekebilir. Bu süreci kolaylaştıran bir [Devam Et] düğmesi bulunmaktadır. Ayrıca, ChatGPT’den yanıtı hemen kopyalamak için [Kopyala] düğmesine tıklayabilirsiniz.