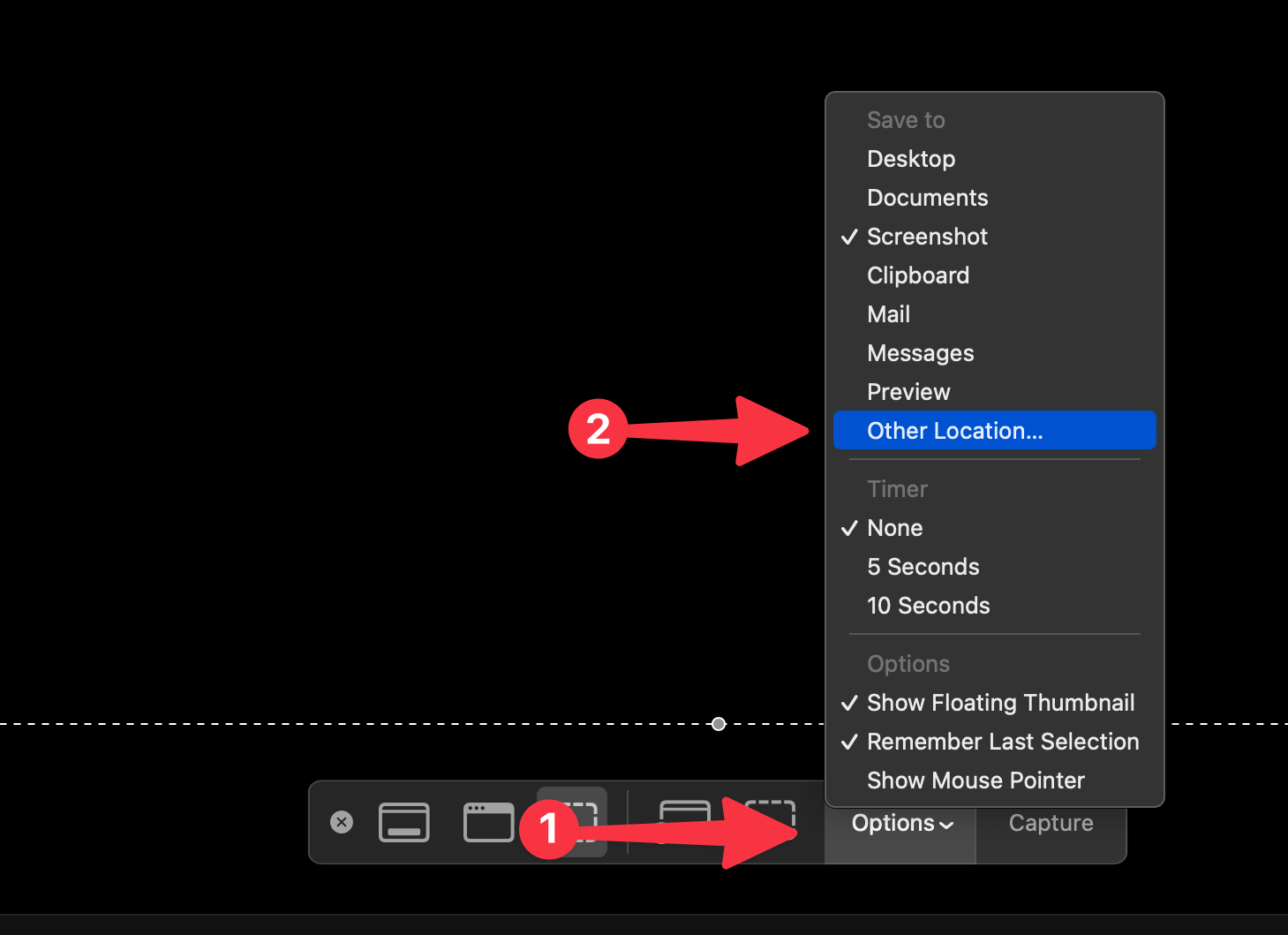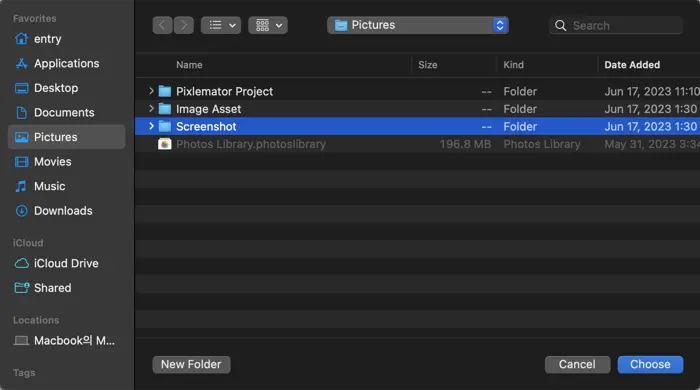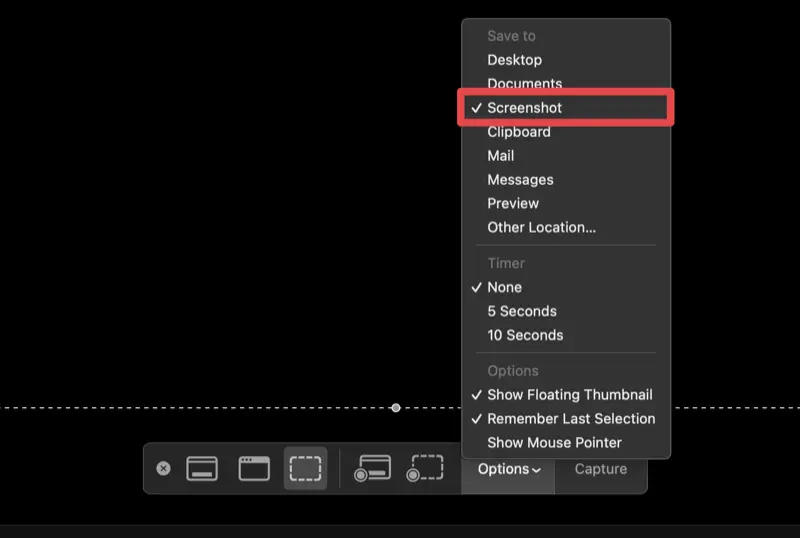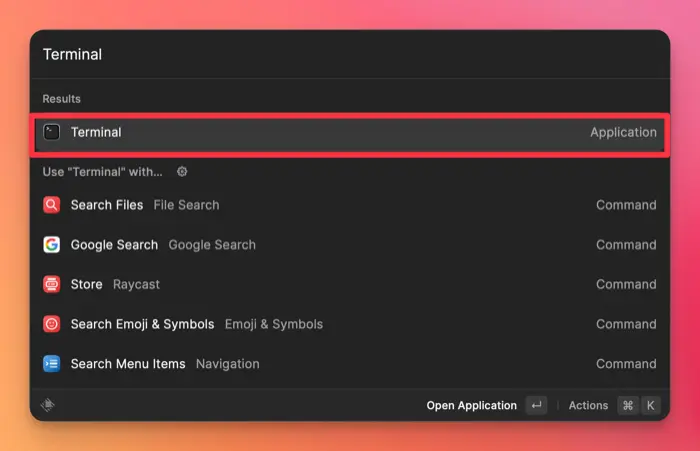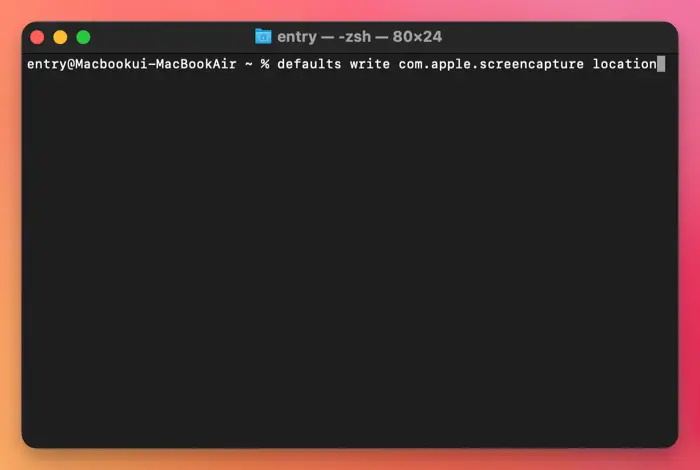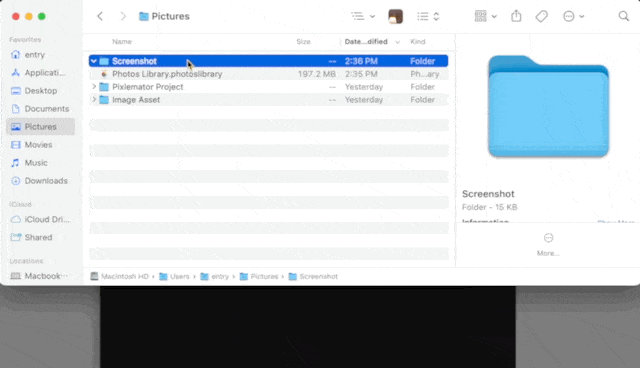macOS Ekran Görüntüsü Kaydetme Konumunu Nasıl Değiştirilir
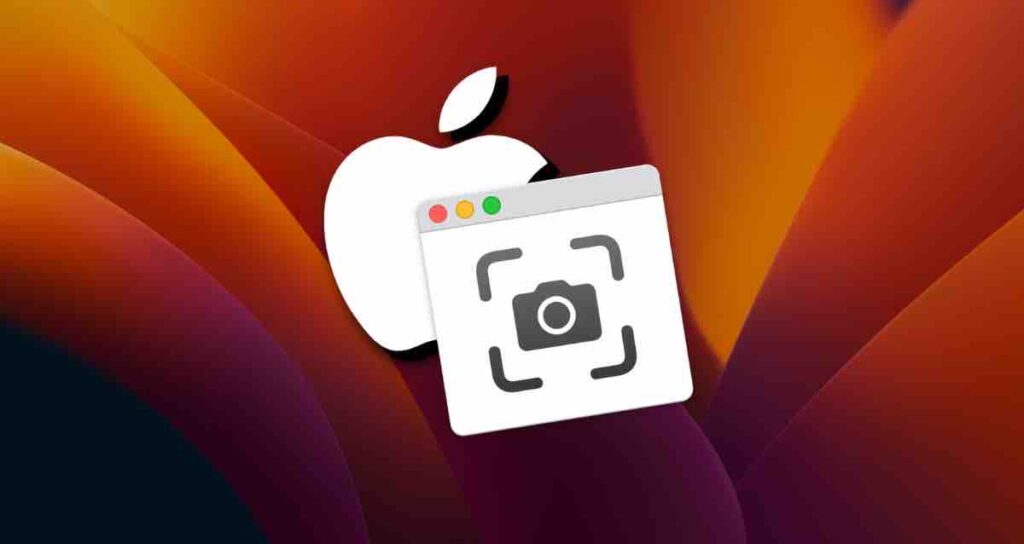
Mac OS X’ten itibaren, yerleşik ekran görüntüsü özelliği, yakalanan ekran görüntülerini varsayılan konuma, yani masaüstüne kaydeder.
Eğer benim gibi sık sık ekran görüntüsü alıyorsanız, yakalanan görüntüleri her seferinde masaüstünden farklı bir klasöre taşımak rahatsızlık verici olabilir. Bunu daha kolay hale getirmek için, ekran görüntülerinin kaydedileceği belirli bir klasör belirleyebilirsiniz.
Ekran görüntüsü kaydetme konumunu değiştirmenin iki yöntemi vardır: Ekran Görüntüsü uygulamasını kullanarak veya Terminal’i kullanarak.
Ekran Görüntüsü Uygulaması ile Ekran Görüntüsü Kaydetme Konumunu Değiştirme
macOS Mojave güncellemesinden bu yana, Ekran Görüntüsü uygulaması, kaydetme konumunu değiştirme seçeneği sunar.
- Ekran Görüntüsü uygulamasını açmak için shift + command + 5 tuşlarına aynı anda basın ve basılı tutun.
- Alt menü çubuğundaki Seçenekler’e tıklayın, ardından “Kaydet”i ve ardından “Diğer Konum…”ı seçin.

- Finder penceresinde ekran görüntüsü dosyalarını kaydetmek istediğiniz klasöre gidin ve ardından Choose (Seç) butonuna tıklayın.

- Ekran Görüntüsü uygulamasındaki Seçeneklere tıklayarak, kaydetme konumunun değiştirildiğini kontrol edebilirsiniz.

Sadece Ekran Görüntüsü uygulamasından alınan ekran görüntüleri değil, aynı zamanda kısmi ve tam ekran yakalamaları da belirlenen klasöre kaydedilir.
Terminal ile Ekran Görüntüsü Konumunu Değiştirme
Ekran Görüntüsü uygulamasının seçeneklerinin bulunmadığı Mojave’den önceki macOS sürümlerini kullanıyorsanız, ekran görüntülerinin kaydedileceği klasörü belirtmek için Terminal’i kullanabilirsiniz.
- Spotlight’ı açmak için command + Space tuşlarına basın.
- Spotlight penceresine “Terminal” yazın ve ardından Enter’a basarak uygulayın.

- Terminal penceresinde, ekran görüntüsü kaydetme konumunu değiştirmek için komutu girin.
defaults write com.apple.screencapture location
- Komutun sonunda bir boşluk bıraktıktan sonra, Finder’ı açın ve ekran görüntülerinin kaydedilmesini istediğiniz klasörü Terminal’e sürükleyin.

- Sürüklenen klasörün yolu, komutun ardına eklenir. Enter’a basın.
- Kaydedilip kaydedilmediğini kontrol etmek için bir ekran görüntüsü alın.
Varsayılan ekran görüntüsü kaydetme klasörünü, yani masaüstünü, geri yüklemek isterseniz, komutu yol ile birlikte girin defaults write com.apple.screencapture location ~/Desktop/.