Mac Finder’da Dosya ve Klasör Paylaşım Bağlantıları Oluşturma
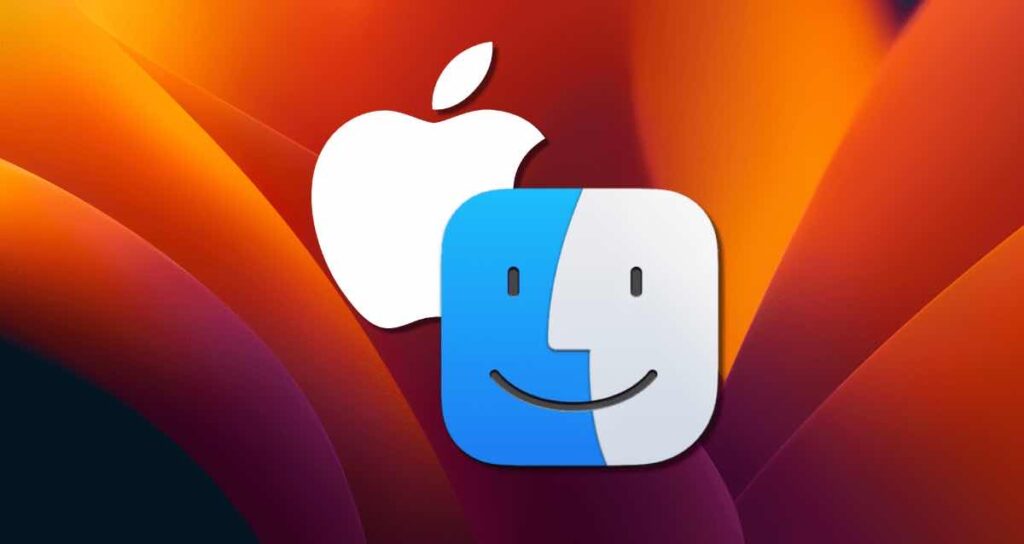
Mac Finder, Mac üzerinde dosyaları ve klasörleri yönetmek için güçlü bir araçtır ve iCloud ile sorunsuz bir şekilde entegre olur. iCloud’ın faydalı bir özelliği, Mac Finder’dan doğrudan klasörler ve dosyalar için paylaşılan bir bağlantı oluşturma yeteneğidir. Bu makalede, Mac Finder’da klasörler ve dosyalar için bir iCloud paylaşılan bağlantı nasıl oluşturulur, keşfedeceğiz.
Mac’de iCloud Kurulumu
Finder’da dosya veya klasörler için paylaşılan bir bağlantı oluşturmak ve bunları diğer kullanıcılarla paylaşmak için, Mac’inizde iCloud etkinleştirilmiş olmalıdır. Mac’inizde iCloud’u etkinleştirmek ve senkronize etmek için aşağıdaki adımları izleyin.
1. Mac’te Sistem Tercihlerine Erişin
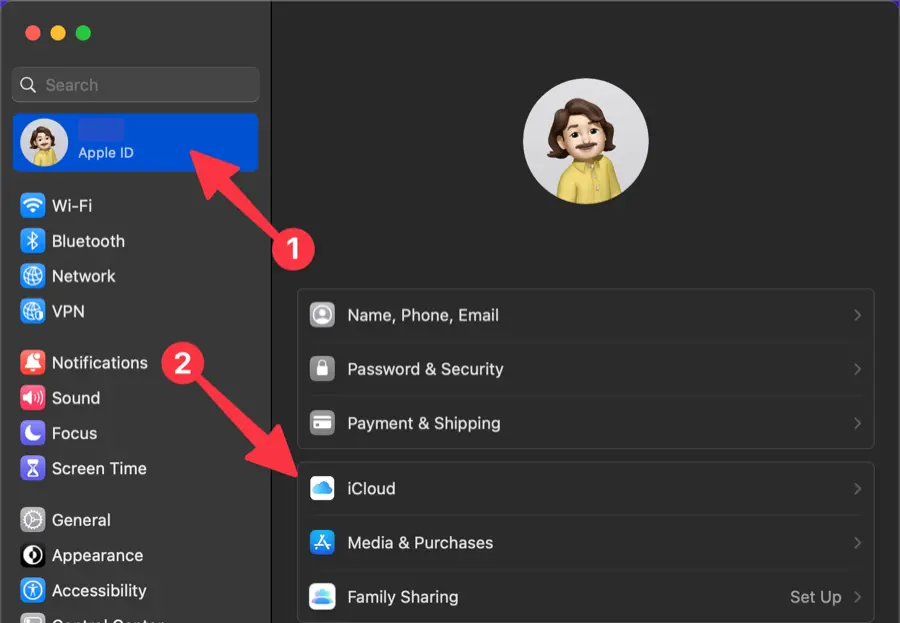
Ekranın sol üst köşesindeki Apple menüsüne tıklayın ve “System Preferences” (Sistem Tercihleri) seçeneğini seçin. Daha sonra yan menüde “iCloud”u tıklayın.
2. iCloud’u Mac ile Senkronize Edin
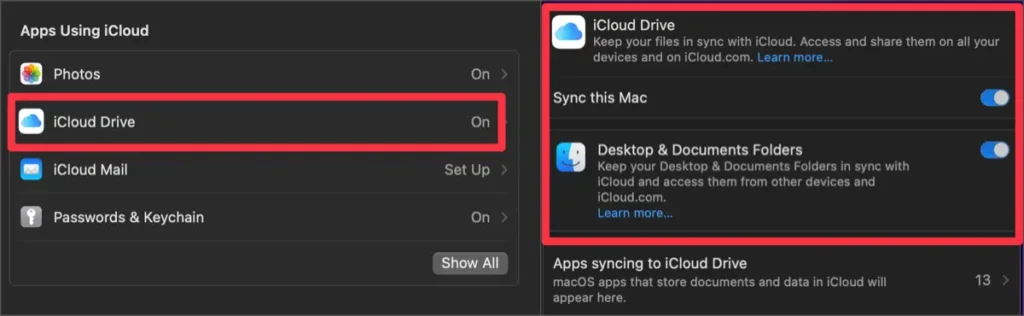
iCloud ayarları penceresinde “iCloud Drive”ı seçin ve hem “Bu Mac’i Senkronize Et” hem de “Masaüstü ve Belgeler Klasörleri” seçeneklerini etkinleştirin.
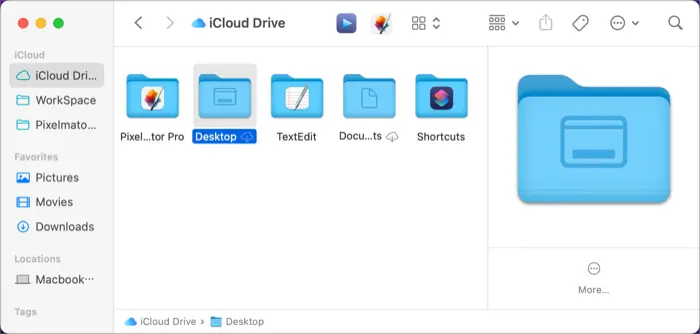
Bu ayarları yaparak, Mac’inizin Masaüstü ve Belgeler klasörleri iCloud’a taşınacak ve iCloud Drive ile gerçek zamanlı olarak senkronize edilecektir, yukarıdaki resimde olduğu gibi.
Finder’da Klasör veya Dosya için Paylaşılan Bir Bağlantı Oluşturma
Finder’da iCloud bağlantılarını kullanarak bir klasör veya dosyayı paylaşmak için, istenen öğe iCloud’da bulunmalıdır. Daha önce Masaüstü ve Belgeler klasörlerinin iCloud ile senkronize ettiğimiz için, bu klasörler içindeki herhangi bir öğeyi bir bağlantı kullanarak paylaşabiliriz.
Paylaşmak İstediğiniz Klasör veya Dosyayı Seçme
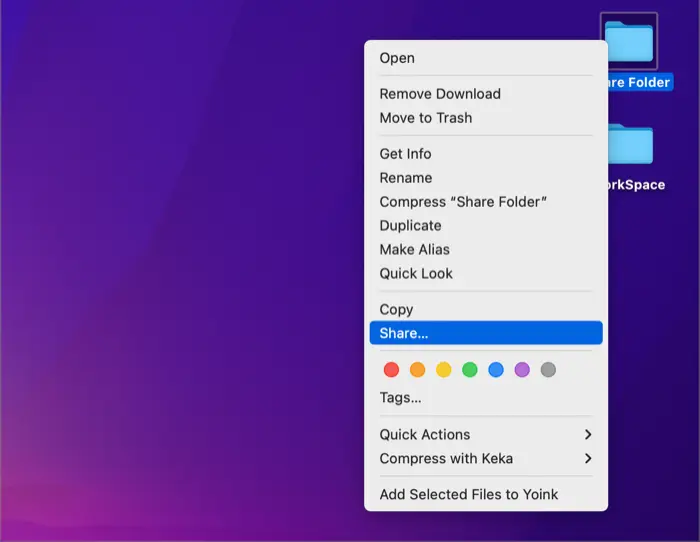
Paylaşmak istediğiniz klasörün veya dosyanın üzerine sağ tıklayın ve açılır menüden “[Paylaş…]” seçeneğini tıklayın.
Paylaşılan Bağlantıyı Oluşturma
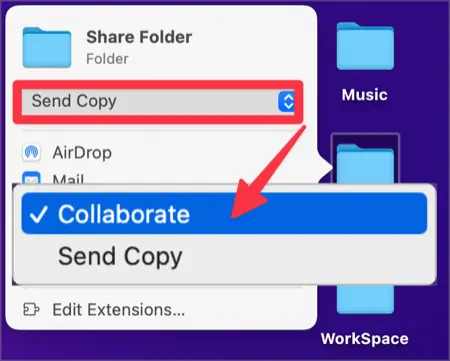
Paylaşım seçenekleri penceresinde açılır menüyü tıklayın ve “[İşbirliği]” olarak ayarlayın.
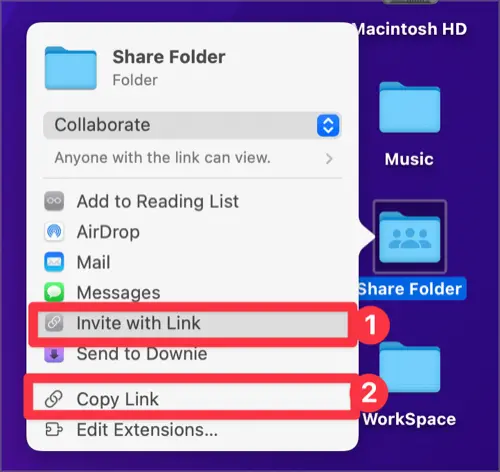
Sonra “[Bağlantı ile Davet Et]” seçeneğini tıklayın ve klasör veya dosyanın paylaşılan bağlantısı oluşturulacaktır. Paylaşılan bağlantıyı kopyalamak için “[Bağlantıyı Kopyala]”yı tıklayın.
Paylaşım Seçeneklerini Yapılandırma
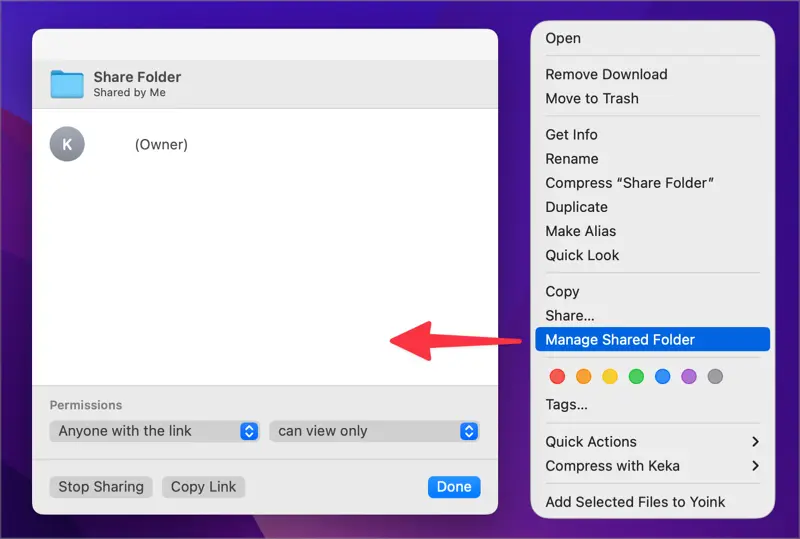
Finder içinde paylaşılan klasör veya dosyanın bazı izinlerini hemen değiştirebilirsiniz.
Paylaşılan dosyanın üzerine sağ tıklayın ve “[Paylaşılan Klasörü Yönet]”i tıklayın. Bu, paylaşılan klasörün izinlerini değiştirmenize, paylaşımı durdurmanıza veya paylaşılan bağlantıyı yeniden kopyalamanıza olanak tanır.
Mac Finder ve iCloud’u bu şekilde kullanarak, paylaşılan bağlantılar oluşturabilir, bunları senkronize edebilir ve başkalarıyla ortak çalışabilirsiniz. Bu, başkalarıyla dosyaları düzenli olarak değiştirmeyi veya tek bir dosya üzerinde işbirliği yapmayı içeren paylaşılan işlerde size yardımcı olacaktır.