Mac’te Finder araç çubuğunu Nasıl Özelleştirebilirsiniz
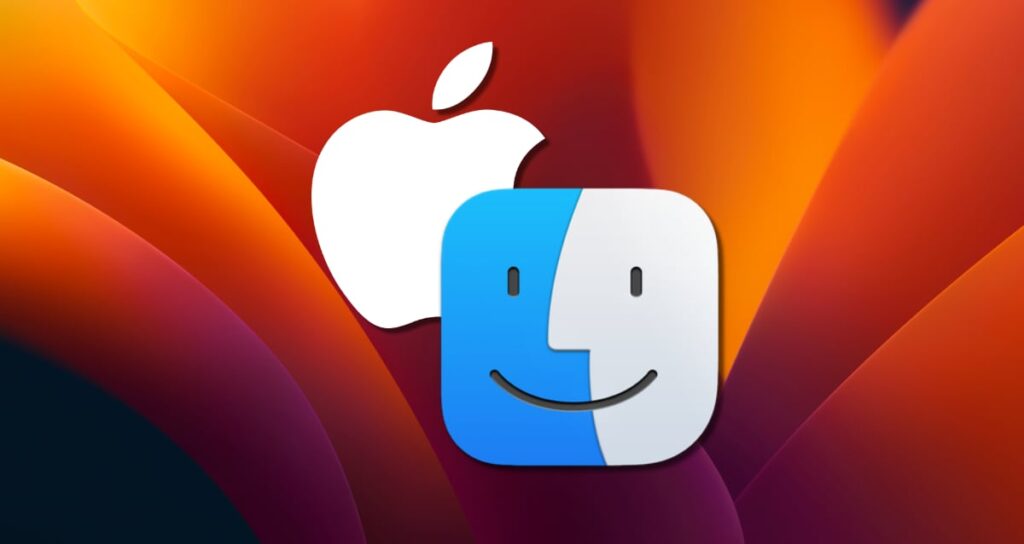
Mac’teki Finder araç çubuğu, sık kullanılan özelliklere ve kısayollara hızlı erişim sağlar, verimli dosya keşfi ve yönetimi için olanak tanır. Ancak, varsayılan araç çubuğu tüm gerekli araçları içermeyebilir.
Neyse ki, Ventura veya daha yeni sürümleri çalıştıran Mac’lerde, tercihlerinize uyacak şekilde araç çubuğunu kolayca özelleştirebilirsiniz. Bu kılavuzda, Mac’teki Finder araç çubuğunu özelleştirme sürecini adım adım anlatacağız, böylece belirli iş akışınıza göre optimize edebilirsiniz.
Mac’in Arama Çubuğuna Varsayılan Araçları Ekleme
Finder araç çubuğunun varsayılan ayarları
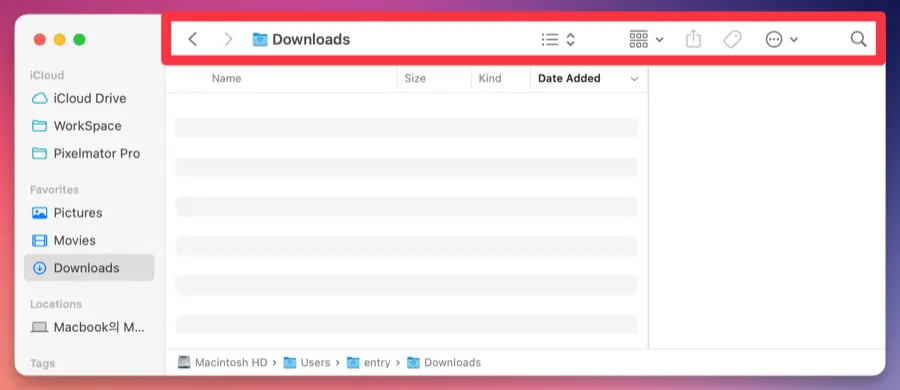
Ventura veya daha yeni sürümleri çalıştıran Mac’lerde, Finder araç çubuğu, Geri Git, İleri Git, Klasör Adı, Dosya Görünüm Türü, Gruplama, Sıralama ve Arama gibi özellikleri içeren varsayılan ayarlarla birlikte gelir.
Araç çubuğunu özelleştirme seçeneği
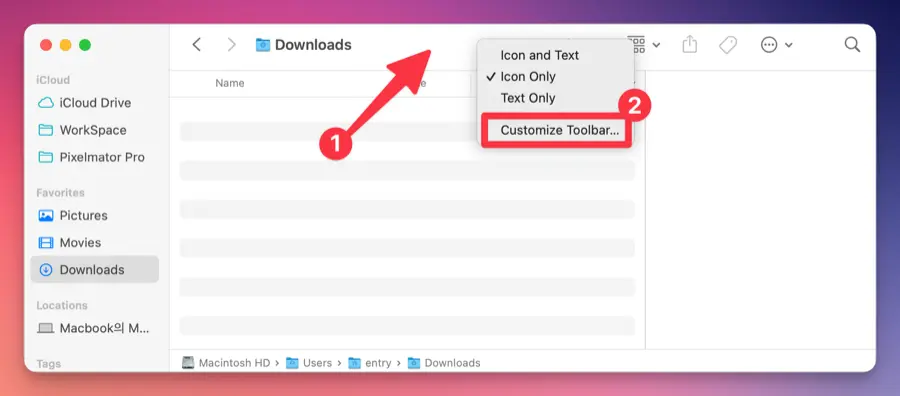
Araç çubuğunu özelleştirmek için Finder’ı başlatın ve sol üst köşedeki menü çubuğunda Görünüm > Araç çubuğunu özelleştir... üzerine tıklayın. Alternatif olarak, Finder’daki araç çubuğuna sağ tıklayın ve açılır menüden Araç çubuğunu özelleştir... seçeneğini seçin.
Araçları araç çubuğuna ekleyin
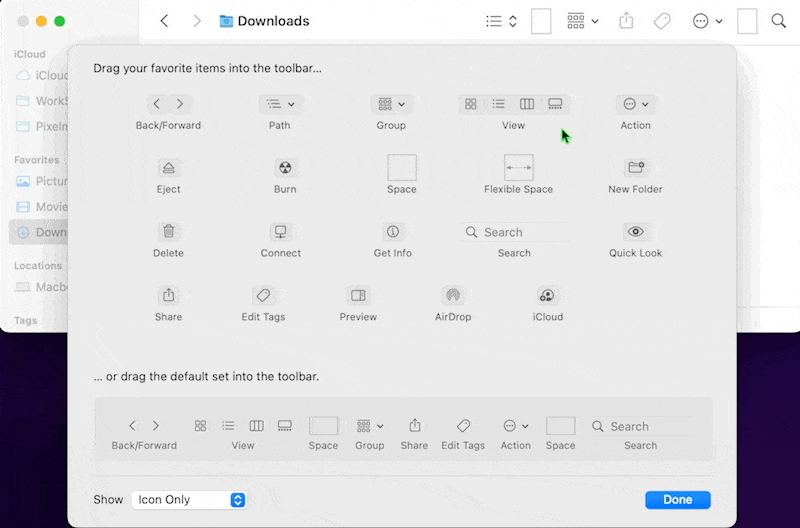
Araçları istediğiniz gibi araç çubuğuna sürükleyip bırakarak ekleyebilirsiniz.
Araçları araç çubuğundan kaldırma
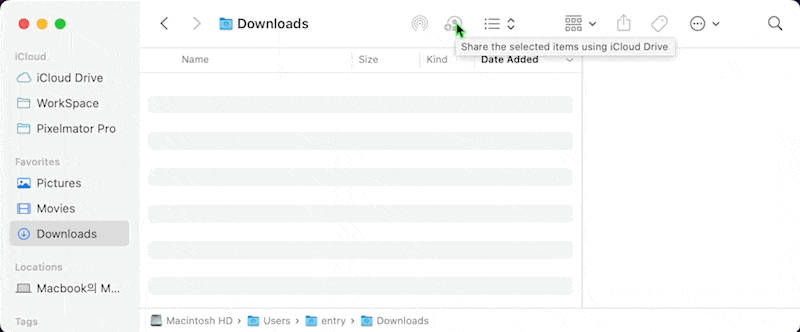
Araç çubuğu, kullanmadığınız araçları içeriyorsa, ⌘ + Sürükleyip Bırak yaparak araçları araç çubuğundan kaldırabilirsiniz.
Finder araç çubuğunu varsayılan ayarlarına geri yükleme
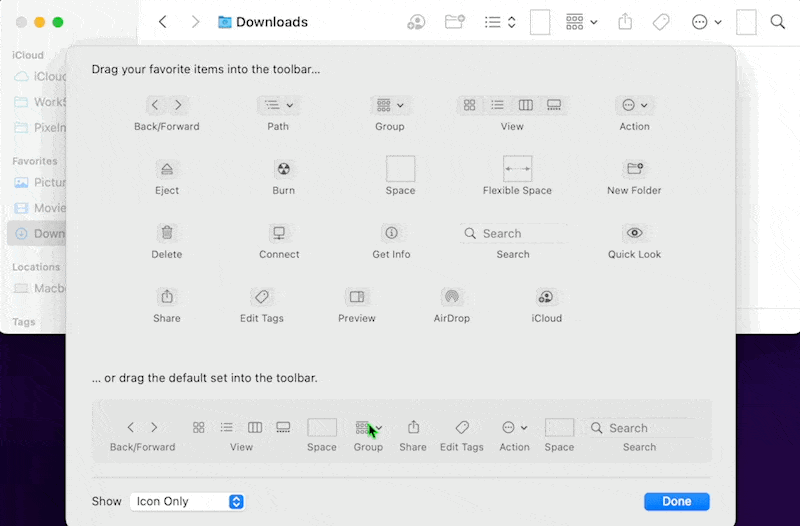
Araç çubuğundaki araçları yeniden düzenlemek istiyor musunuz? Araç çubuğunu, araçların Varsayılan Kümesini araç çubuğuna yerleştirerek başlangıç durumuna geri yükleyebilirsiniz.
Araç Çubuğunda Uygulamalar Kullanma
macOS tarafından sağlanan varsayılan araçların yanı sıra, Finder’da araç çubuğuna uygulamalar, klasörler, dosyalar ve daha fazlasını ekleyebilirsiniz.
Araç Çubuğuna Uygulama Ekleme
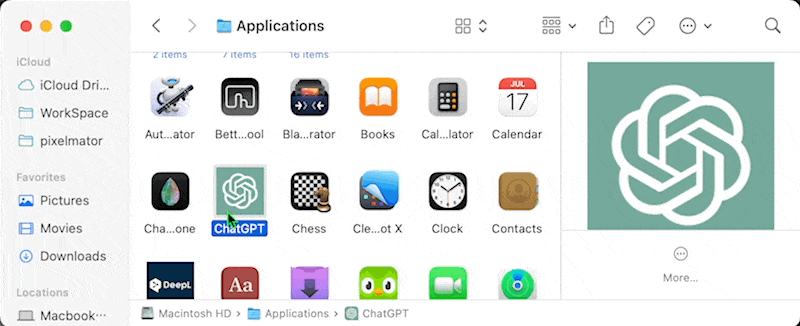
- Araç çubuğuna bir uygulama eklemek için Applications klasörüne gidin. Applications klasörüne Finder’da hızlıca gitmek için ⌘ (Command) + ⇧ (Shift) + A kısayolunu kullanabilirsiniz.
- Araç çubuğuna eklemek istediğiniz uygulamayı seçin ve ⌘ (Command) tuşunu basılı tutarak araç çubuğuna sürükleyip bırakın.
- Araç çubuğuna eklediğiniz uygulamanın düzgün şekilde başlatıldığını doğrulayın.
Araç Çubuğundan Uygulama Kaldırma

Araç çubuğuna eklenen bir uygulamayı kaldırmak için, ⌘ (Command) tuşunu basılı tutarak uygulamayı araç çubuğunun dışına sürükleyip bırakın.
Araç Çubuğundaki Uygulamalarla Etkileşim
Araç çubuğuna yerleştirilen uygulamalara tıklamak, uygulamayı başlatmanıza ve belirli komutlarla etkileşimde bulunmanıza veya dosyalar göndermenize olanak tanır. Örnekleri görelim.
Pixelmator Pro’da Doğrudan Bir Görüntü Dosyasını Açma
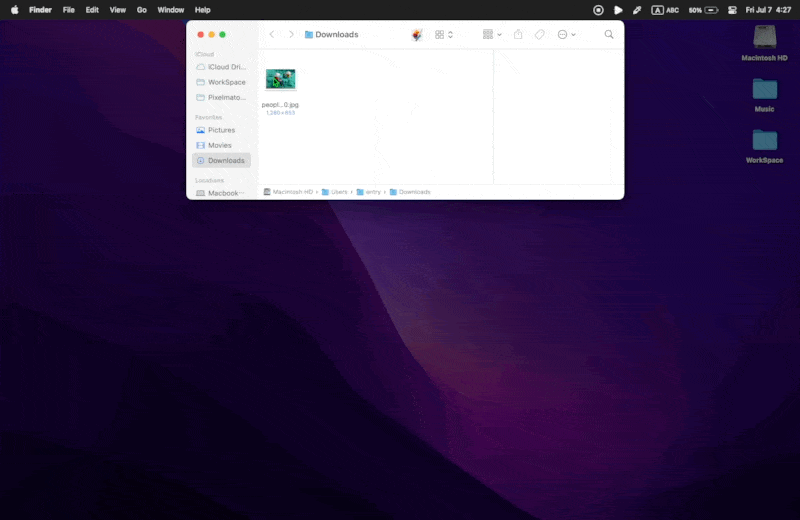
Pixelmator Pro uygulamasının araç çubuğuna yerleştirilen alanına bir görüntüyü sürükleyip bırakarak, düzenleme penceresinde hemen açabilirsiniz.
Movist Pro’da Doğrudan Bir YouTube Bağlantısı Açma
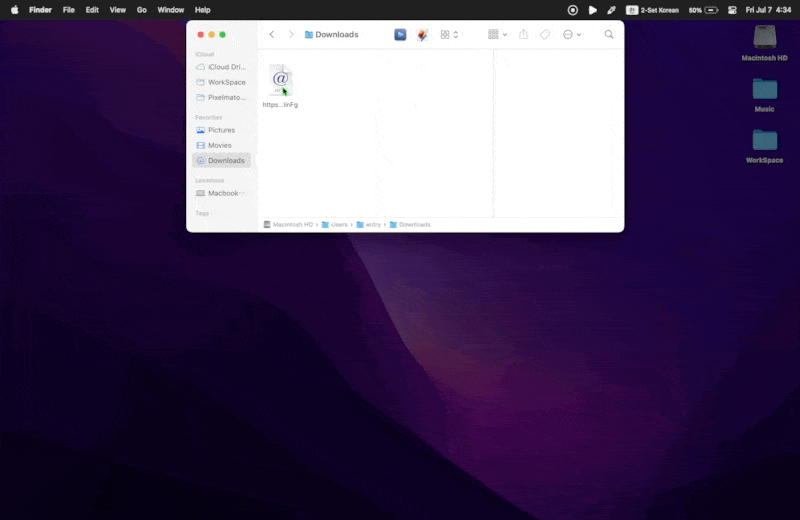
Movist Pro uygulamasının araç çubuğuna yerleştirilen alanına bir web video bağlantısı dosyasını sürükleyip bırakarak web videosunu doğrudan oynatabilirsiniz.
macOS Finder uygulamasındaki araç çubuğu oldukça etkili ve çeşitli işlevler sağlar. Henüz araç çubuğundan yararlanmadıysanız, sık kullanılan uygulamalarınızı veya dosyalarınızı özelleştirmeyi deneyin.