Mac’de Ekran Çözünürlüğünü Nasıl Değiştiririm
Mac ekran çözünürlüğü, görsel deneyimi ve üretkenliği artırmada önemli bir rol oynar. Gösterilen içeriğin ayrıntı düzeyini, keskinliğini ve genel kalitesini belirler. Farklı ekran çözünürlüklerinin etkilerini keşfedelim ve Mac üzerinde ekran çözünürlüğünü nasıl değiştireceğimizi öğrenelim.
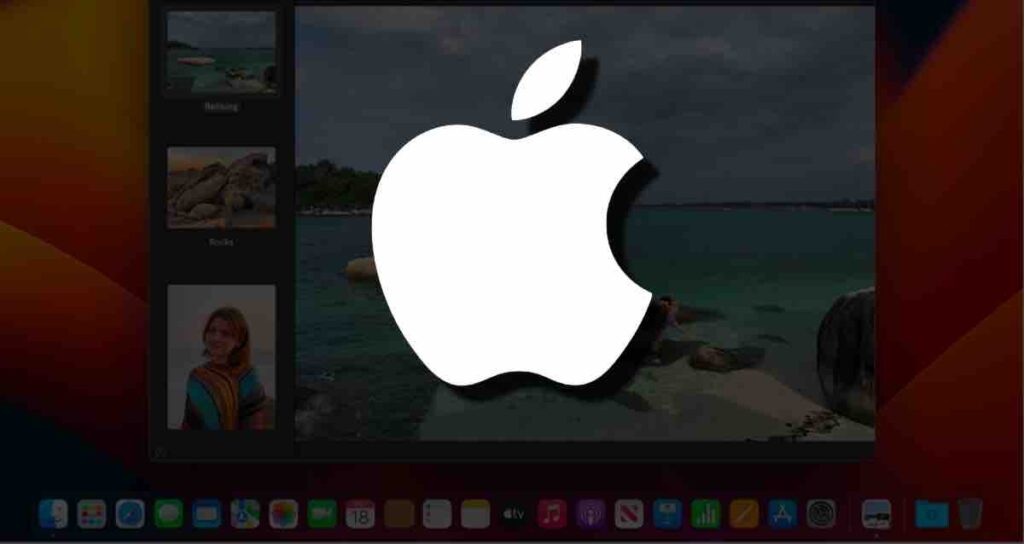
1. Görsel Kalite ve Detay
Ekran çözünürlüğü, Mac’inizde gösterilen içeriğin keskinliğini, netliğini ve ayrıntı düzeyini doğrudan etkiler. Daha yüksek çözünürlükler daha net görüntüler, daha keskin metinler ve daha canlı renkler sunarak görsel açıdan etkileyici bir deneyim sağlar. Daha düşük çözünürlükler, içeriğin pikselleşmiş veya bulanık görünmesine neden olarak genel görsel kaliteyi olumsuz etkileyebilir.
2. Üretkenlik ve Çoklu Görev
Daha yüksek ekran çözünürlüğü, ekranda daha fazla içeriği sığdırmanıza ve böylece üretkenliğinizi artırmanıza olanak tanır. Daha fazla ekran alanı sayesinde, birden fazla uygulama üzerinde rahatça çalışabilir, büyük elektronik tabloları görüntüleyebilir, yüksek çözünürlüklü görüntüleri düzenleyebilir veya çoklu görev yapabilirsiniz. Bu, sorunsuz bir iş akışı ve farklı görevler arasında daha akıcı geçişler sağlar.
3. Multimedya ve Eğlence
Ekran çözünürlüğü, Mac üzerindeki multimedya ve eğlence deneyimini önemli ölçüde etkiler. Daha yüksek çözünürlükler, filmleri, videoları ve oyunları daha etkileyici ve gerçekçi hale getirir. Detaylı grafikleri ve ince dokuları takdir etmenizi, içeriği yaratıcıların amaçladığı gibi keyifle deneyimlemenizi sağlar.
4. Tasarım ve İçerik Oluşturma
Tasarımcılar, fotoğrafçılar ve içerik oluşturucular için ekran çözünürlüğü son derece önemlidir. Hassas düzenlemeyi, doğru renk temsili ve karmaşık tasarım unsurlarının sadakatini sağlar. Yüksek çözünürlüklü ekranlar, çalışmalarınızın gerçekçi bir önizlemesini sunar, böylece bilinçli kararlar alabilir ve profesyonel kalitede çıktı üretebilirsiniz.
Adım Adım Kılavuz: Mac’de Ekran Çözünürlüğünü Nasıl Değiştiririm
Adım 1: Sistem Ayarlarını Açma
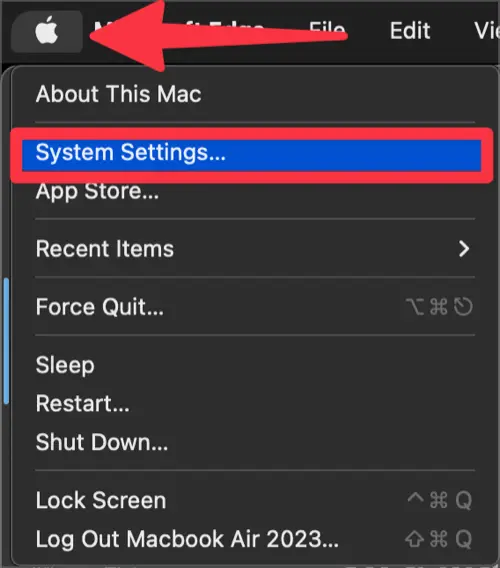
Öncelikle ekranın sol üst köşesindeki Apple menüsüne () tıklayın ve açılan menüden “Sistem Ayarları”nı seçin.
Adım 2: Ekran Ayarlarına Erişme ve Çözünürlük Seçimi
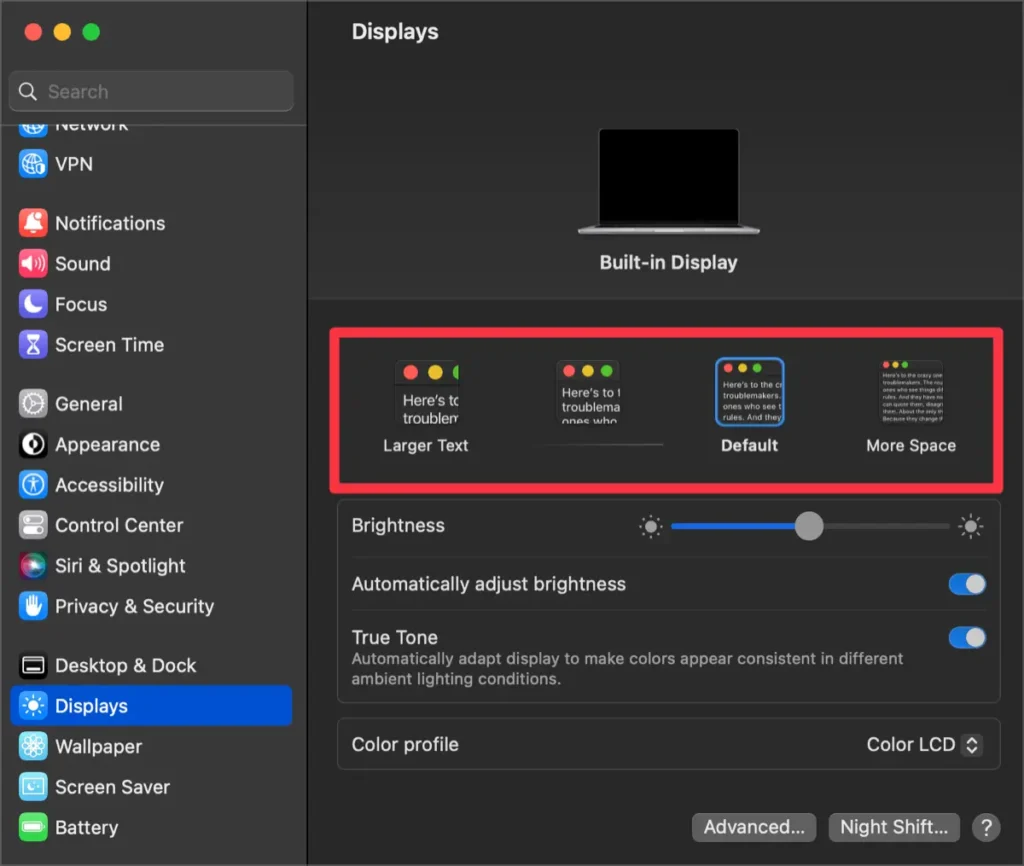
Sistem ayarları penceresinde “Ekranlar” simgesini bulun ve tıklayın. Bu, Ekran ayarları panelini açacaktır.
Sağlanan listeden istediğiniz ekran çözünürlüğünü seçin. Aynı zamanda, ekranın gerçek alanı ile okunabilirlik arasında ideal bir denge bulmak için ölçekleme seçeneklerini ayarlayabilirsiniz.
Adım 3: Değişiklikleri Onaylama
İstenen çözünürlüğü seçtikten sonra, Mac’inizin ekranı bu çözünürlüğe uygun olarak ayarlanacaktır. Yeni çözünürlüğün beklentilerinizi karşılayıp karşılamadığını doğrulamak için biraz zaman ayırın. Eğer beklediğiniz gibi değilse, işlemi tekrarlayarak farklı çözünürlükler deneyebilir ve optimal ayarları bulabilirsiniz.
Notch’a sahip Macbook’larda, bazı çözünürlüklerin tam olarak uyumlu olmayabileceğini unutmayı unutmayın. Lütfen bu yönü dikkatlice kontrol edin.
Mac tarafından desteklenen daha fazla ekran çözünürlük boyutunu açma.
Adım 1: Ekran [Gelişmiş…] ayarlarını açma
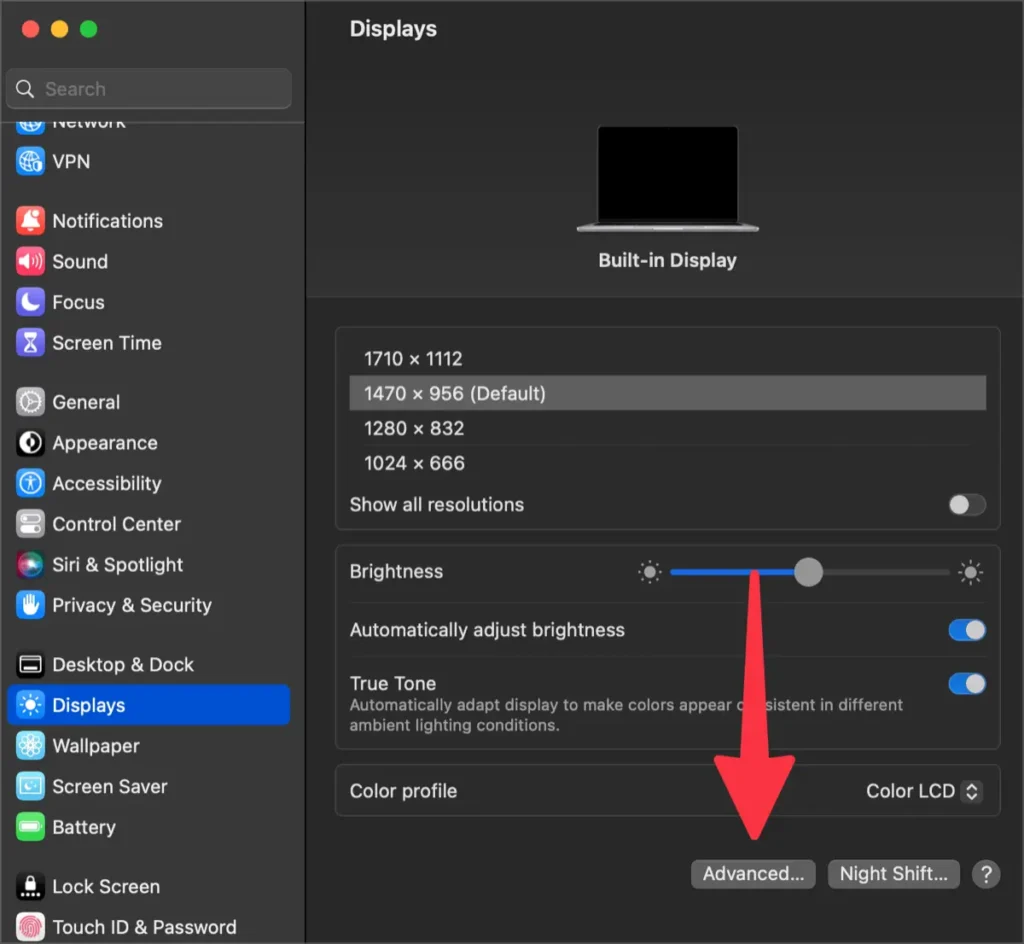
Mac’inizdeki Sistem Ayarları’nın sol kenar çubuğunda [Ekranlar] sekmesini seçin ve altta bulunan [Gelişmiş…] ayarlarına tıklayın.
Adım 2: [Çözünürlükleri liste olarak göster] seçeneğini etkinleştirme
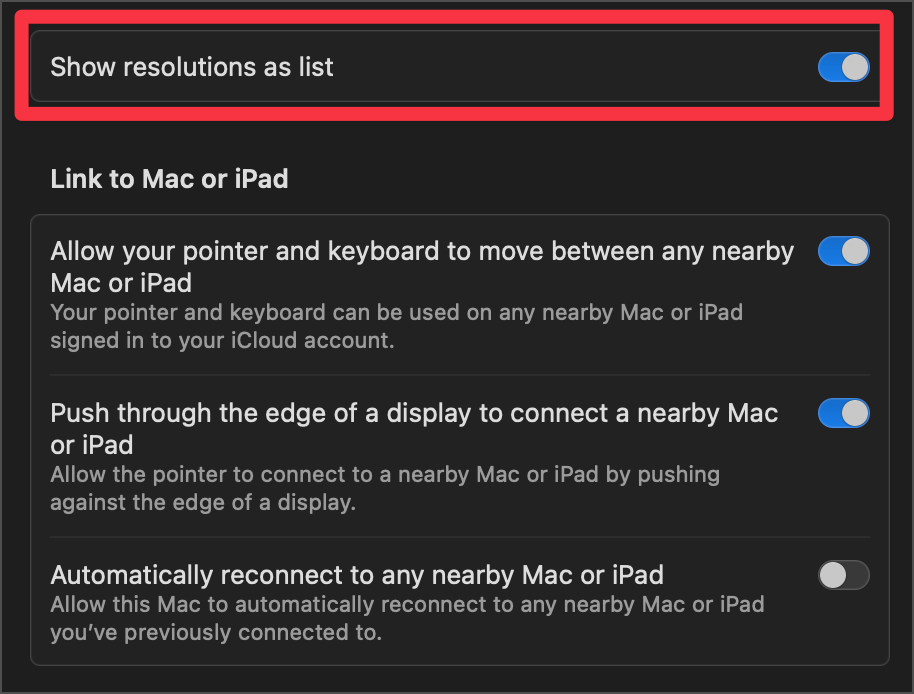
[Gelişmiş] ayarlarında, [Çözünürlükleri liste olarak göster] için geçiş düğmesine tıklayın ve bu seçeneği etkinleştirin. Bu, ekran menüsünün çözünürlükleri bir liste olarak göstermesini sağlar.
Adım 3: [Tüm çözünürlükleri göster] seçeneğini etkinleştirme
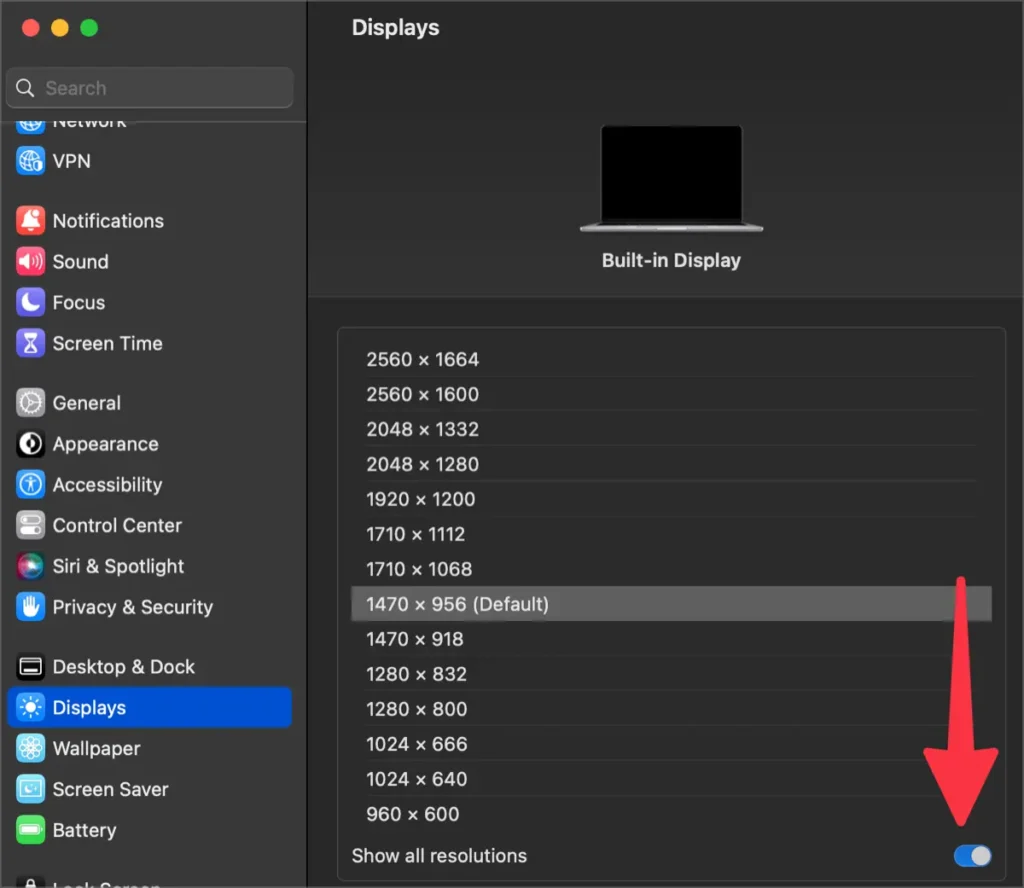
Yeni yapılandırılan ekran çözünürlük listesinin altında, [Tüm çözünürlükleri göster] seçeneğini etkinleştirin. Bu, önceden görünmeyen daha geniş bir ekran çözünürlüğü yelpazesinden seçim yapmanıza olanak tanır.
Mac ekran çözünürlüğünü değiştirmek için uygulamalar
Mac’inizdeki ekran deneyimini geliştirmek mi istiyorsunuz? Bunun için etkili bir yol, ekran çözünürlüğü uygulamalarını kullanmaktır. Bu uygulamalar size ek özellikler ve esneklik sunar, böylece Mac’inizin ekran çözünürlüğünü tercihlerinize göre özelleştirebilirsiniz.
1. Display Menu
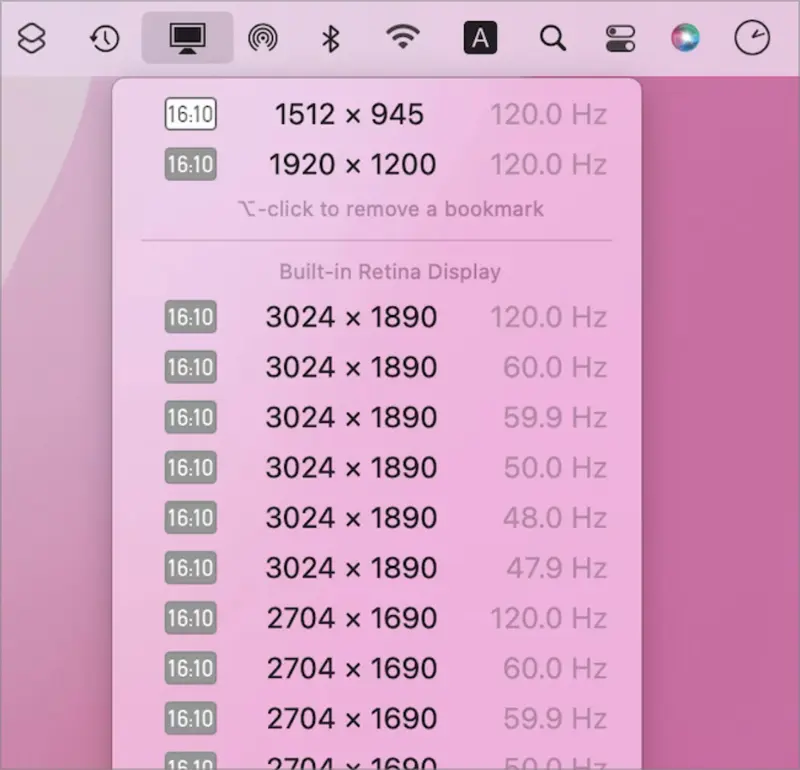
Display Menu, kullanıcı dostu bir arayüze sahip güçlü bir ekran çözünürlüğü uygulamasıdır. Display Menu ile kolayca farklı ekran çözünürlükleri arasında geçiş yapabilir, parlaklık ve kontrast ayarlarını değiştirebilir ve hatta ekranı döndürebilirsiniz. Bu uygulama, herkesin kolayca gezinebileceği bir arayüz sunar ve Mac’inizin ekran ayarlarını özelleştirmeyi basit hale getirir.
2. SwitchResX
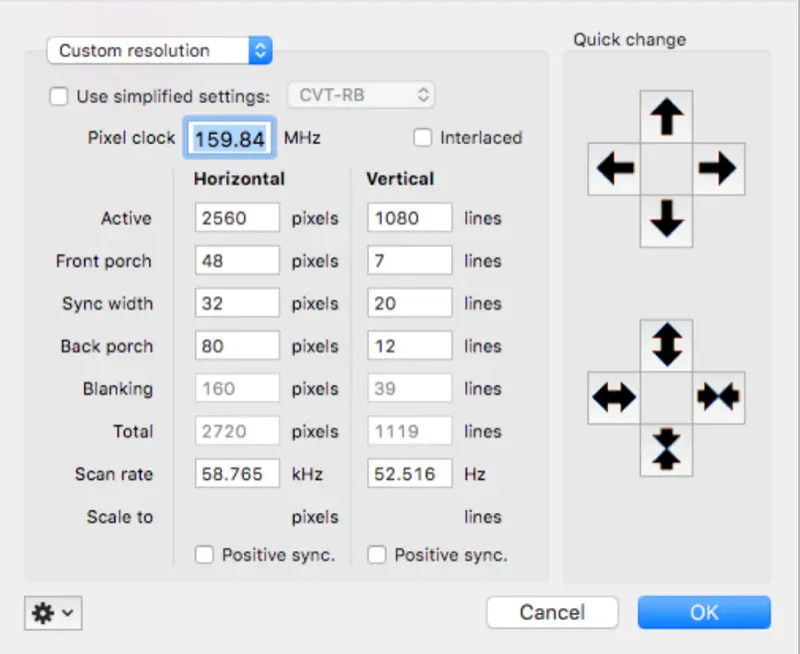
SwitchResX, gelişmiş özelleştirme seçenekleriyle tanınan popüler bir ekran çözünürlüğü uygulamasıdır. Özel çözünürlük profilleri oluşturabilir, hızlı çözünürlük değişiklikleri için kısayollar belirleyebilir ve birden fazla ekranı sorunsuz bir şekilde yönetebilirsiniz. SwitchResX ayrıca ekranınızın özellikleri hakkında detaylı bilgiler sağlar ve Mac’inizin ekranı üzerinde daha fazla kontrol sahibi olmanızı sağlayacak geniş bir çözünürlük yelpazesi sunar.
3. EasyRes
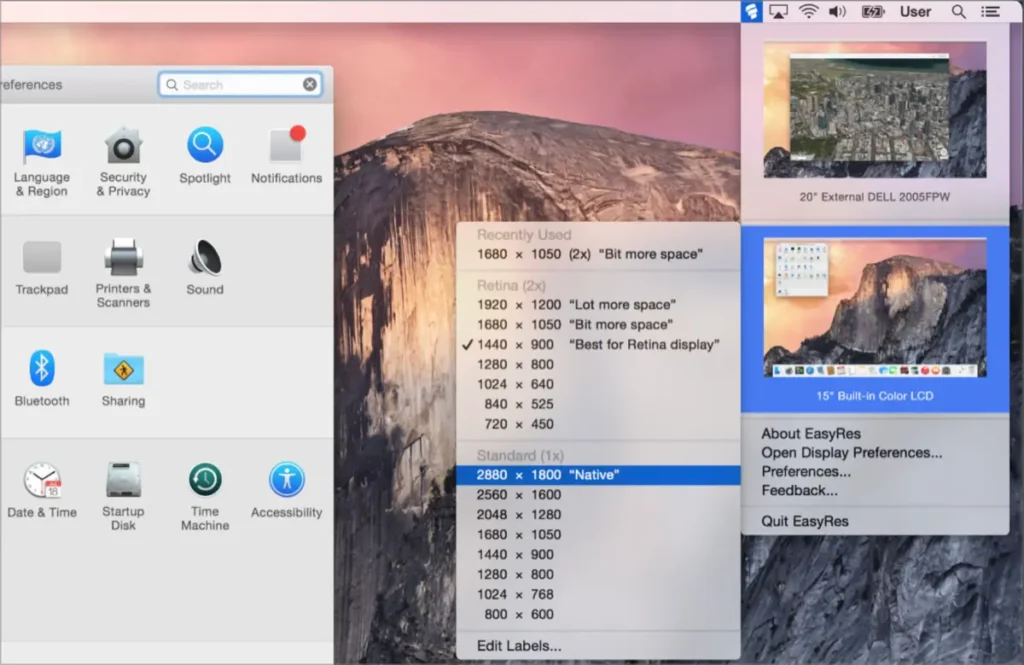
Kullanımı kolay ve basit bir ekran çözünürlüğü uygulaması arıyorsanız, EasyRes harika bir seçenektir. Sade bir arayüze sahiptir ve sadece birkaç tıklama ile çözünürlükler arasında geçiş yapabilirsiniz. EasyRes ayrıca önizleme özelliği sunar, böylece değişiklikleri uygulamadan önce ekranınızın nasıl görüneceğini görebilirsiniz. Kolay kullanımlı tasarımıyla EasyRes, Mac’inizin ekran çözünürlüğünü ayarlamak isteyen kullanıcılar için mükemmel bir seçimdir.
4. QuickRes
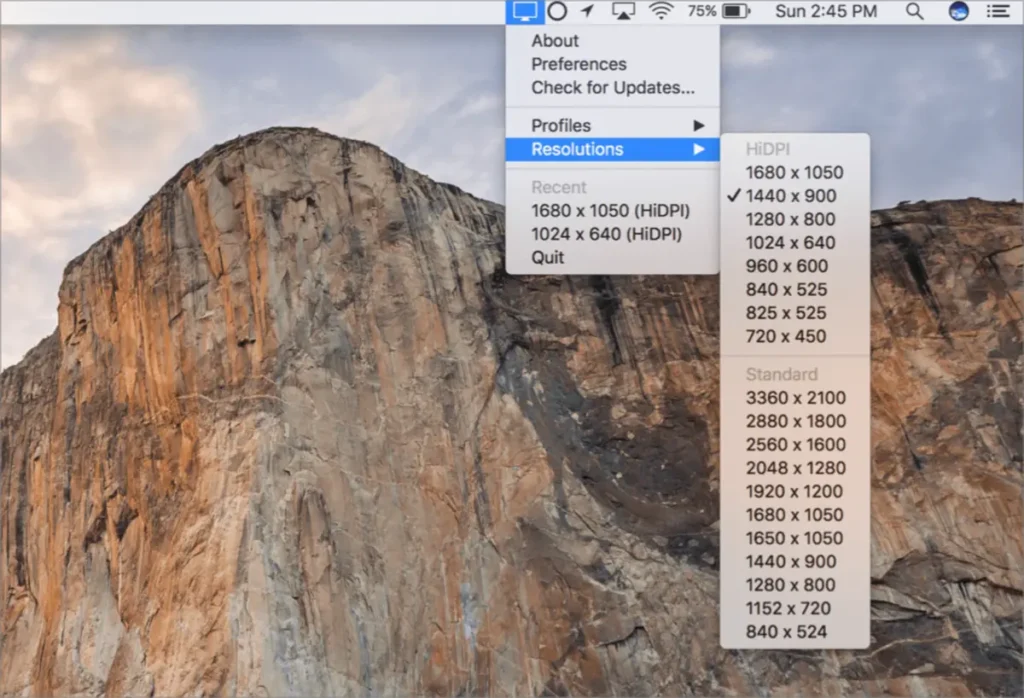
QuickRes, güçlü özelliklere sahip başka bir popüler ekran çözünürlüğü uygulamasıdır. QuickRes ile menü çubuğundan bir tıklama ile kolayca çözünürlükler arasında geçiş yapabilirsiniz.
Bu uygulama, standart olmayan çözünürlükler dahil olmak üzere geniş bir yelpazede çözünürlüklere destek verir ve özel çözünürlük profilleri oluşturmanıza olanak tanır. QuickRes ayrıca kısayol desteği sunar, böylece çözünürlükleri anında değiştirmek daha da kolaylaşır.