Finder’da Klasörleri Gezmek İçin 7 İpucu – Mac
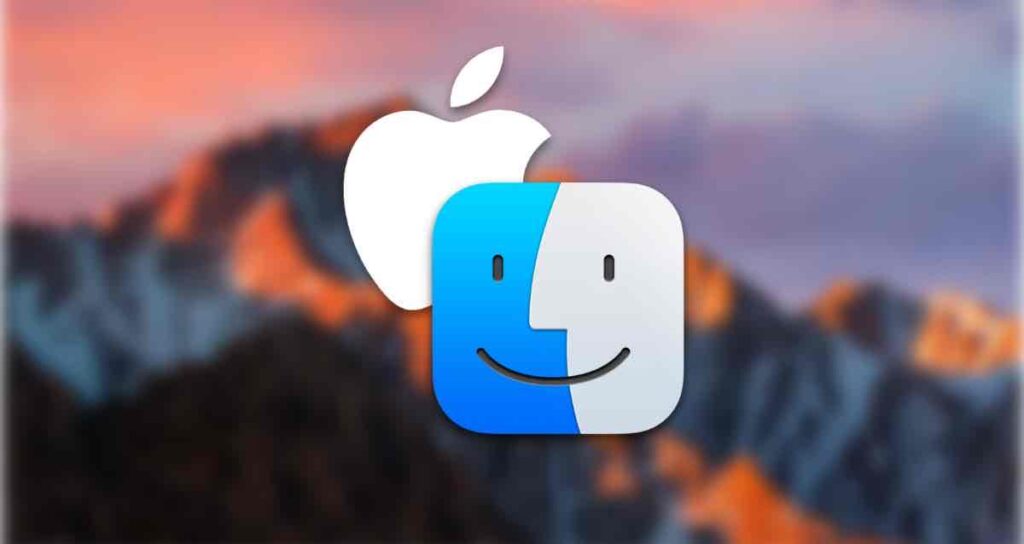
Hergün ‘Finder’da klasörleri gezinmek ve dosyaları seçmek için çok fazla zaman harcıyoruz. Sürekli olarak klasörleri açıp kapatarak, yukarı ve aşağı hareket ederek, dosyaları arıyor ve kopyalama, taşıma veya çalıştırma gibi çeşitli görevleri yerine getiriyoruz. Bu görevler, bir Mac kullanırken en temel işlemlerdir ve birçok iş akışının başlangıç noktası olarak hizmet eder.
Finder’da gerçekleştirilen bu tür işlemlerin önemini tanıyan Apple, klasörleri keşfetmeye yardımcı olmak için çeşitli özellikler hazırlamıştır.
Peki nelerin mevcut olduğuna bir göz atalım mı? Bu, acemi kullanıcıların çeşitli yöntemleri öğrenmesi ve deneyimli kullanıcılar için de gözden geçirme fırsatı olabilir.
1. Çift Tıklama ve Klavye Kısayolları
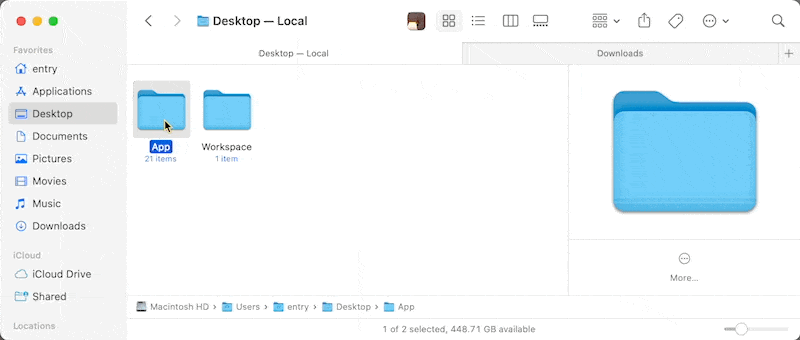
Bir klasörü açmanın en temel yolu evrensel olarak bilinen “çift tıklamadır.” Ancak klavyeyi fare veya trackpad üzerinde tercih edenler için klavye kısayolları daha uygun olabilir.
Oklama tuşları kullanılarak bir klasör seçildikten sonra Command + ↓ (veya Command + O) tuş kombinasyonu klasörü açacak, Command + ↑ tuş kombinasyonu ise üst dizine doğru gezinmenizi sağlayacaktır.
2. Önceden Açılmış Klasöre Geçmek İçin Düğme
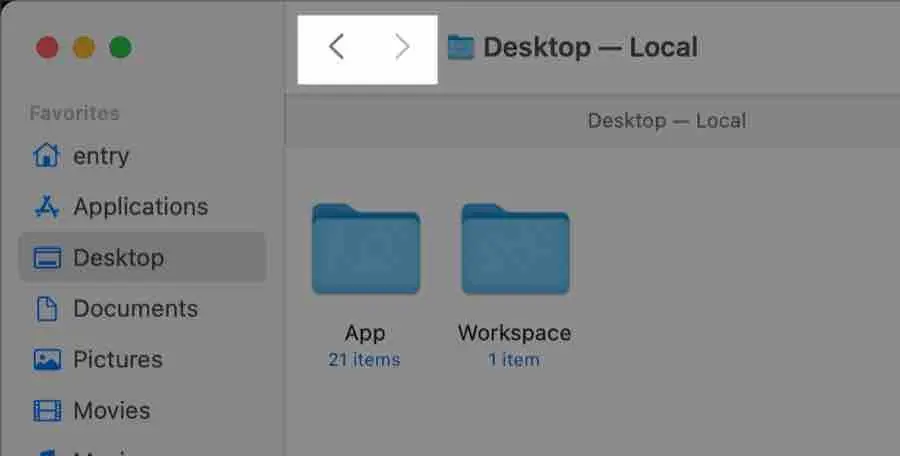
Finder araç çubuğunun sol tarafında < ∙ > sembolü ile bir düğme bulacaksınız. Bu düğme, önceden açılmış klasörü açmak için kullanılır.
Örneğin, Downloads klasöründen Documents klasörüne geçtiyseniz ve ardından < düğmesine basarsanız, sizi önceden açılmış olan Downloads klasörüne götürecektir ve Documents klasörünün üst dizinine açmayacaktır, ki bu da ‘Home’ klasörüdür. Bu, çoğu web tarayıcısında bulunan önceki/sonraki sayfa düğmelerine benzer şekilde çalışır.
İşte faydalı bir ipucu: Düğmeye basılı tutarsanız, en son klasöre ulaşmadan önce geçtiğiniz klasörlerin yolunu görebilirsiniz.
3. Başlık Çubuğu Simgesini Kullanma
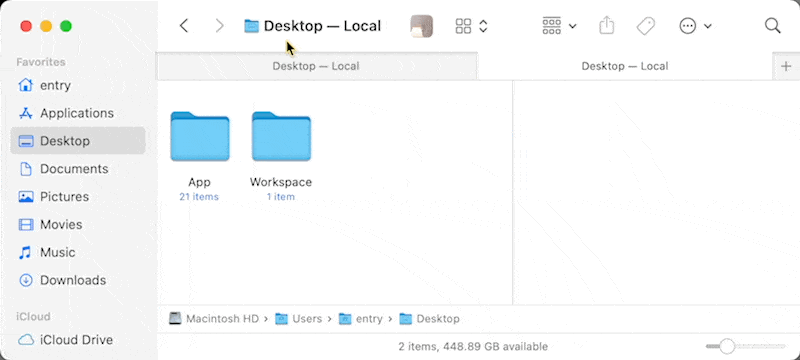
Finder’ın üst kısmında, şu anda açık olan klasörün adını ve bu klasörü temsil eden bir ‘proxy’ simgesini bulacaksınız.
Komut tuşunu basılı tutarken, proxy simgesine tıklayabilir veya sağ tıklayarak küçük bir açılır pencere açabilirsiniz. Bu açılır pencereden, şu anda açık olan klasör ile en üst düzey klasör arasında var olan herhangi bir klasöre hızlıca geçebilirsiniz.
4. Yolu Araç Çubuğuna Eklemek
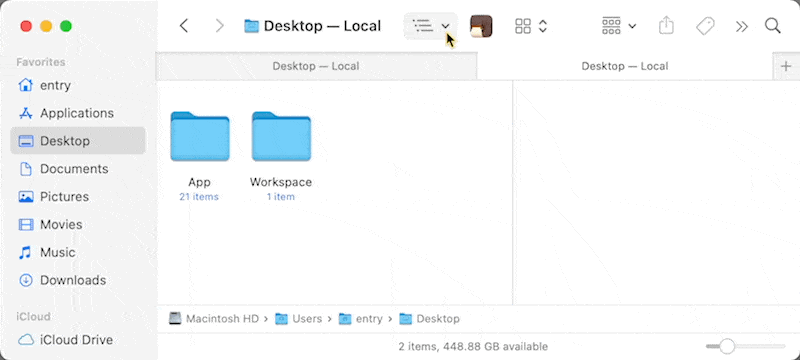
Finder araç çubuğundaki proxy simgesine benzer işlevselliğe sahip bir düğme ekleyebilirsiniz. Finder araç çubuğuna sağ tıklayın, “Özel Araç Çubuğu” nu tıklayın ve “Yol” düğmesini araç çubuğuna eklemek için sürükleyin. Proxy simgesi gibi, bu düğmeye tıklayarak, klasör ile en üst düzey klasör arasında var olan herhangi bir klasöre anında geçiş yapabilirsiniz.
5. Finder Yol Çubuğunu Açma
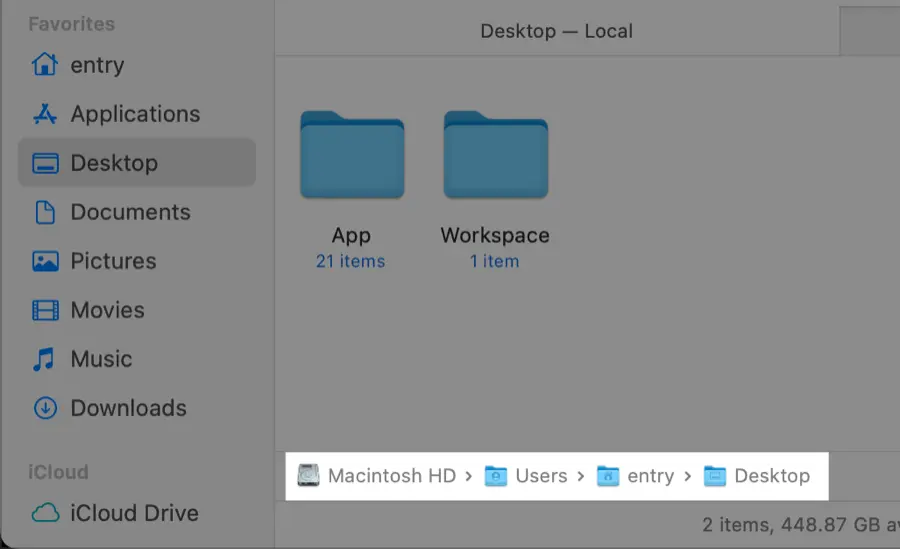
Finder’da şu anda açık olan klasörün yolunu göstermek için Finder > Görünüm > Yol Çubuğunu Göster’i tıklayabilir veya Command + Option + P tuş kombinasyonunu kullanabilirsiniz. Şu anda açık olan klasörün yolunu Finder penceresinin altında göreceksiniz.
Yol çubuğunda gösterilen herhangi bir klasöre çift tıklarsanız doğrudan o klasöre geçebilirsiniz. Çift tıklarken Komut tuşunu basılı tutarsanız, klasör ayrı bir sekmede açılacaktır. Ayrıca, yol çubuğunda gösterilen üst klasöre dosyaları doğrudan taşımak için dosyaları sürükleyebilirsiniz.
6. Finder’ın Sütun Görünümünü Kullanma
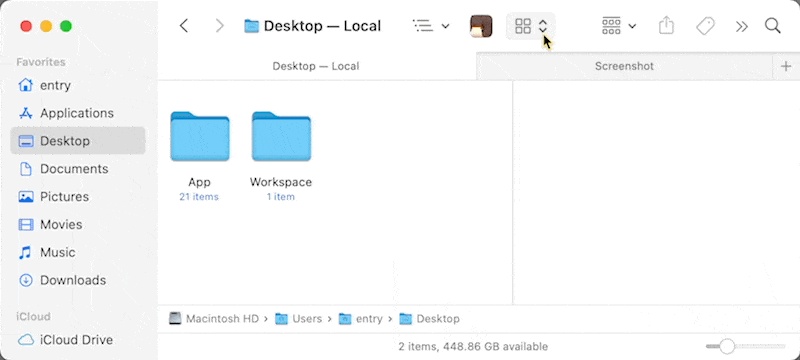
Finder’ı sütun görünümüne geçirmek için Finder > Görünüm > “Sütunlar Olarak” ı tıklayabilir veya Command + 3 tuş kombinasyonunu kullanabilirsiniz. Sütun görünümü, ikon veya liste görünümüne kıyasla dosyaların ve klasörlerin göreli konumunu sezgisel olarak anlamayı sağlar.
Aynı zamanda, sadece klavye ok tuşlarını kullanarak klasörler arasında hızlıca gezinmeyi sağlar. Sol veya sağ ok tuşlarına basmak, üst ve alt klasörler arasında geçiş yapmanızı sağlarken, yukarı veya aşağı ok tuşlarıyla listedeki önceki veya sonraki öğeleri seçebilirsiniz.
7. Anında İstenilen Klasöre Atlama
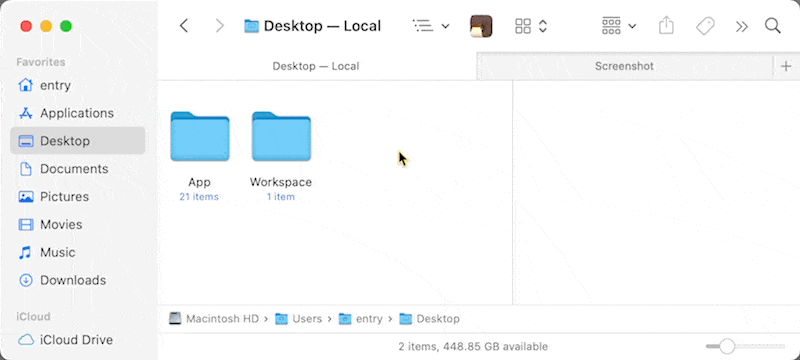
Kaybolmadan hızla belirli bir klasöre gitmek ister misiniz? “Klasöre Git” özelliğini kullanmayı deneyin. Finder menüsünde “Git” i tıklayın, ardından “Klasöre Git” i seçin veya Command + Shift + G tuş kombinasyonunu kullanarak, istenen klasörün yolunu girmek için bir panel açın.
Klasörün yol adını (örn. /Library/Fonts/ veya ~/Pictures/) girin ve otomatik tamamlama özelliğini kullanmak daha da pratik olacaktır. Kısmi bir yol girin ve Tab tuşuna basın, otomatik olarak geri kalan yolunu bulacaktır (örn. ~/Libr ▶ Tab ▶ /Library).
Ayrıca, kullanıcının ana klasör yolunu temsil etmek için tilde sembolünü (~) kullanabilirsiniz. Örneğin, Downloads klasörünü açmak istiyorsanız, ~/Downloads şeklinde tam yolu (/Users/hongkildong/Downloads) girmek yerine basitçe ~/Downloads şeklinde girebilirsiniz.